
작업을 하다보면 더 많은 내용을 보기 위해서 창을 키워야하는 경우가 있습니다.
이번 글에서는 엑셀창을 키울 때 사용하는 단축키에 대해서 알아보도록 하겠습니다.
엑셀 창 최대화 단축키 / 전체화면 보는 방법
이번 글의 순서입니다.
1. 엑셀 창 최대화
2. 엑셀 전체화면 보는 방법
1.엑셀 창 최대화 단축키
엑셀창을 최대화 시키는 단축키는 아래와 같습니다.
Ctrl + F10
먼저 엑셀을 켜보도록 합시다.
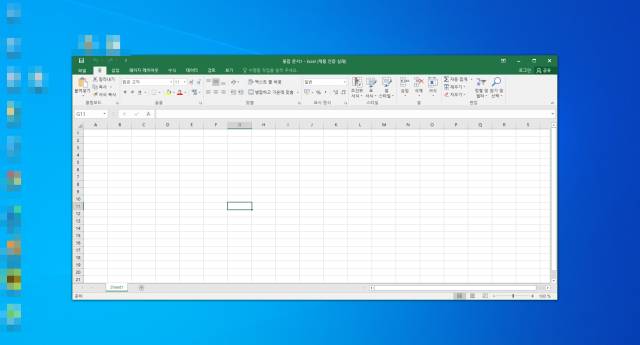
이런 표준 화면에서 Ctrl + F10 을 눌러보도록 합시다.
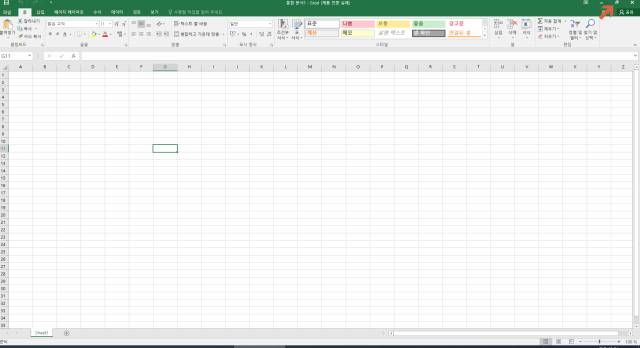
이렇게 큰 화면으로 변하는 것을 볼 수 있습니다.
다시하면 Ctrl + F10 키를 누르면 원래의 표준화면 상태로 돌아가게 됩니다.
※ 엑셀창을 최소화 시키고 싶다면 Ctrl + F9 키를 누르시면 됩니다.
2.엑셀 전체화면으로 보기
작업을 하다보면 엑셀 화면을 캡쳐해야하는데 미묘하게 전체화면에 안나오는 경우가 있습니다.
이때 사용하는 방법이 바로 엑셀 전체화면 보기입니다.
엑셀 2013버전 이전에는 보기메뉴에 전체화면이라는 버튼이 따로 있었으나, 2013버전으로 넘어오면서 버튼이 사라졌습니다.
엑셀 2013버전 이후에 전체화면으로 보시려면 Ctrl + F1 키를 누르시면 됩니다.
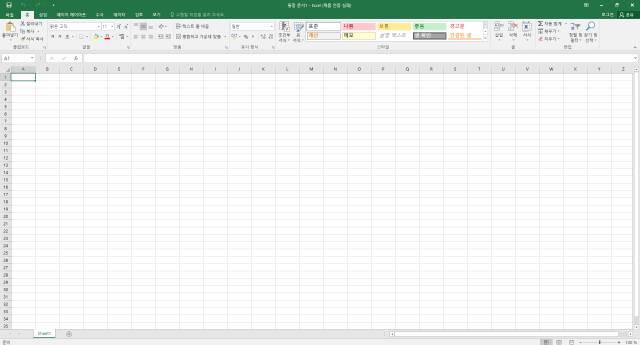
엑셀의 메뉴가 다 표시되고 있는 상태에서 Ctrl + F1 키를 눌러봅시다.
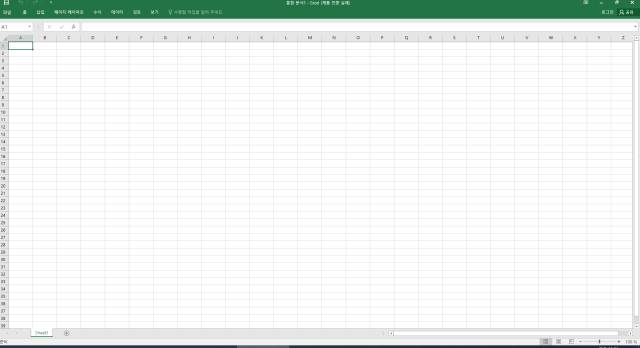
표시되고 있던 메뉴들이 사라지면서 볼 수 있는 화면이 조금 넓어진 것을 볼 수 있습니다.
다시한번 Ctrl + F1 키를 누르면 원상태로 돌아갑니다.더 큰 화면을 보고 싶다면 리본 메뉴 숨기기를 해야합니다.
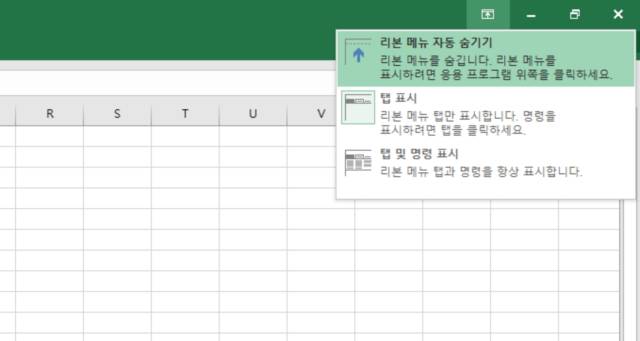
엑셀의 우측 상단에 있는 버튼을 클릭하면 리본 메뉴 자동 숨기기 / 탭 표시 / 탭 및 명령 표시를 선택 할 수 있습니다.
리본 메뉴 자동 숨기기를 선택해봅시다.
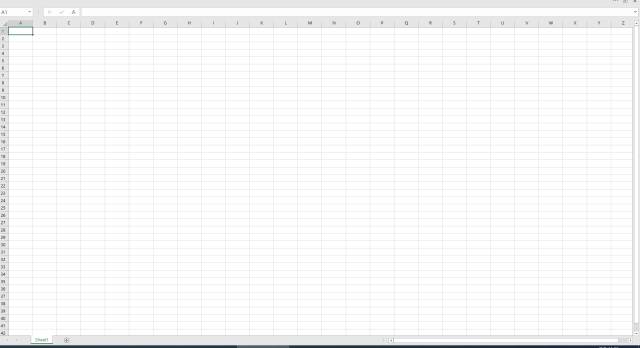
엑셀의 많은 메뉴들이 사라지고 가장 큰 화면으로 볼 수 있게 됐습니다.다시 돌리고 싶으시면 마우스를 상단으로 이동 시켜 탭 표시를 선택하시면 됩니다.
맺음말
이번 글에서는 엑셀의 화면을 넓게 볼 수 있는 방법에 대해서 알아봤습니다.
평범한 작업에서는 그닥 사용할 일이 없지만 나중에 넓은 화면을 캡쳐해야 하는 경우에는 꼭 필요한 기능이니 알아두시면 좋습니다.
이번 글은 여기서 마치도록 하겠습니다. 감사합니다.
'개발관련 > Office' 카테고리의 다른 글
| [엑셀공부] 셀에서 줄바꿈 하는 방법 ~한칸에 여러줄 입력하기 (0) | 2020.12.29 |
|---|---|
| [엑셀공부] 엑셀 0으로 시작되는 숫자 입력하는 방법 (0) | 2020.07.26 |
| 엑셀 행/열 반복 인쇄하는 방법 및 안될 때 해결방법 (0) | 2020.05.27 |
| 파워포인트 대문자 또는 한글로 자동변환 해제하는 방법 (0) | 2020.05.18 |
| 파워포인트 글자 간격 조절 방법(장평, 자간, 행간) (0) | 2020.04.28 |








최근댓글