
엑셀을 사용하다보면 한개의 셀 안에 여러 줄의 내용을 입력해야 하는 경우가 많이 있습니다.
하지만 엑셀에서 엔터키를 누르면 아래의 셀로 넘어갈 뿐 줄바꿈이 됩니다.
이번 글에서는 엑셀의 셀 안에서 줄 바꿈을 통해 여러 줄의 내용을 입력하는 방법에 대해 알아보도록 하겠습니다.
엑셀 줄바꿈 방법 글 목차
1) 셀의 크기에 의해 자동으로 줄바꿈 되도록 하는 방법
2) 줄바꿈키 입력을 통해 한 칸에 여러 줄을 입력 하는 방법
3) 문자열 연결 시 함수를 이용해 줄바꿈을 추가하는 방법
1.셀의 크기에 의해 자동으로 줄바꿈 하는 방법
첫 번째 방법은 엑셀에서 버튼으로 제공해주는 "텍스트 줄 바꿈 기능"을 이용하는 방법입니다.
먼저 셀에 내용을 입력해 줍니다.
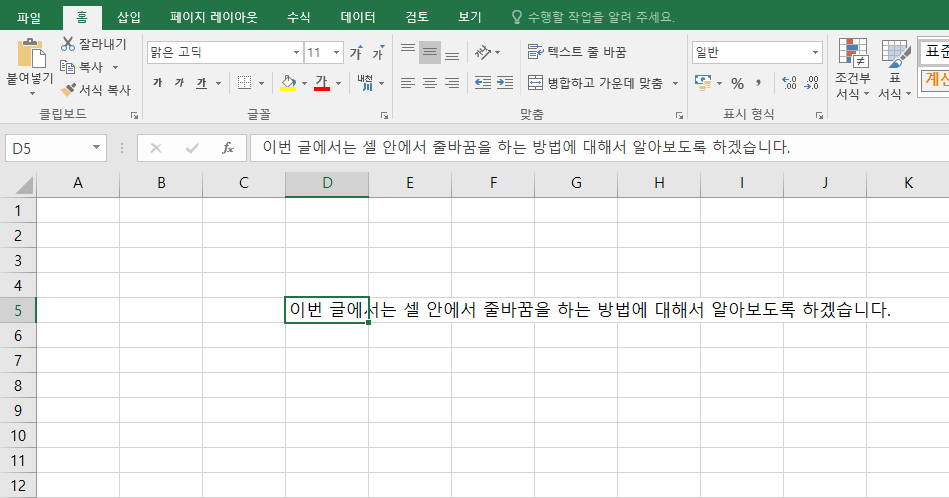
아무런 설정이 되어있지 않는 경우에는 위 그림처럼 내용이 한줄로 쭉 표시됩니다.
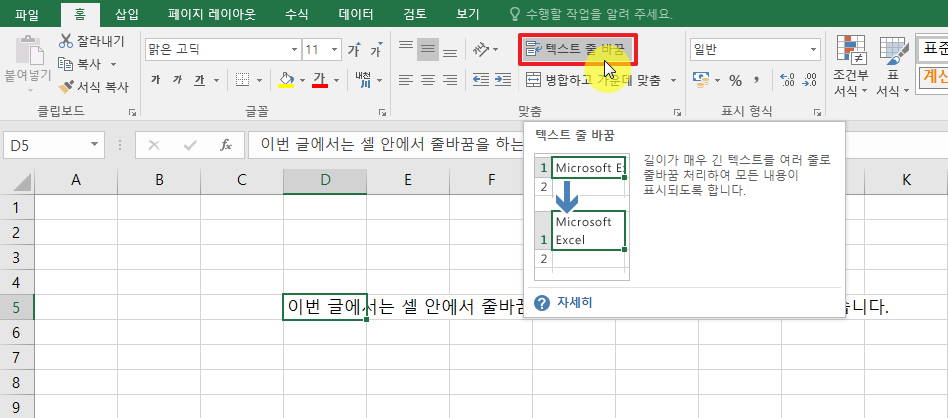
홈메뉴 > 텍스트 줄 바꿈 버튼을 클릭해봅시다.
텍스트 줄 바꿈 메뉴는 길이가 메우 긴 텍스트를 여러 줄로 줄바꿈 처리하여 모든 내용을 표시해줍니다.
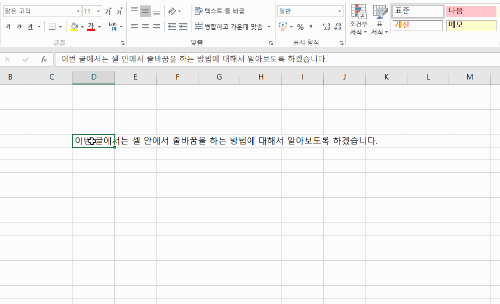
셀의 내용이 자동으로 줄 바꿈 되면서 내용이 모두 표시되는 것을 보실 수 있습니다.
이 방법의 경우에는 줄이 바뀌는 위치를 마음대로 정할 수 없기 때문에 가독성이 떨어질 수 있는 단점이 있습니다.
2. 줄바꿈키(Alt + Enter)를 입력하여 여러 줄을 입력 하는 방법
자동으로 바뀌는게 편하긴 하지만 문서 작성은 역시 자신이 정해둔 위치에서 줄바꿈이 되어야합니다.
셀에서 내용을 입력한 후 Enter 키가 아닌 Alt 키를 먼저 누른 상태에서 Enter 키를 누르면 한 셀에서 줄바꿈이 이루어지는 것을 보실 수 있습니다.
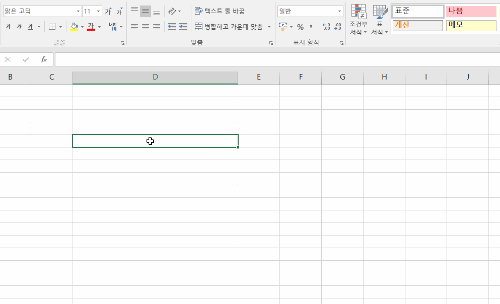
셀을 선택한 후 내용을 입력하고 원하는 위치에서 Alt+Enter 키를 입력하면 줄바꿈을 할 수 있습니다.
셀의 크기가 내용보다 작은 경우에는 셀의 끝부분에서 자동으로 텍스트 줄바꿈이 이루어집니다.
3. 문자열 연결 시 함수를 이용해 줄바꿈을 추가하는 방법
엑셀을 사용하다보면 문자열을 연결할 일이 엄청 많습니다.
문자열을 연결할 때 문자열과 문자열 사이에 줄바꿈이 필요한 경우도 당연히 있겠죠?
이런 경우에는 CHAR함수를 이용해서 CHAR(10) 값 또는 CHAR(13)값 을 사이사이에 넣어주면 줄바꿈을 할 수 있게 됩니다.
CHAR(10) 값은 "LF(라인피드)" 값으로 커서를 아래로 내리라는 뜻이고, CHAR(13) 값은 "CR(캐리지리턴)" 값으로 다음줄로 이동한 후 커서를 맨 앞으로 이동하라는 뜻입니다.
윈도우에서는 둘다 줄바꿈을 의미하므로 아무거나 사용하시면 됩니다.
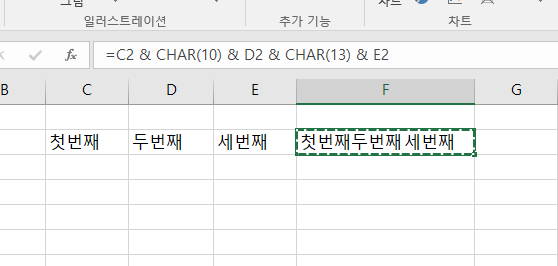
위 그림에서는 C2, D2, E2 셀의 문자열을 "&" 로 합치면서 중간에 CHAR(10)과 CHAR(13)을 사용했습니다.
그런데 줄바꿈이 안됐네요..? 어떻게 된 일이죠??
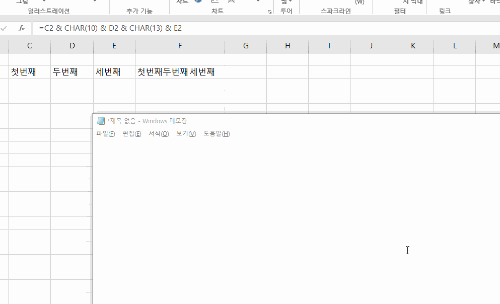
함수를 이용한 경우에 엑셀에서는 한줄로 표시되지만 복사 후 다른 편집기로 붙여넣는 경우에는 줄바꿈이 추가되서 복사됩니다.
맺음말
이번 글에서는 엑셀의 셀 안에서 줄바꿈을 하는 방법에 대해서 알아봤습니다.
궁금하신 내용이 있으시다면 댓글로 남겨주시면 감사하겠습니다.
'개발관련 > Office' 카테고리의 다른 글
| 만 나이 계산 방법 ~ 엑셀로 만 나이 계산기를 만들어보자 (0) | 2021.01.31 |
|---|---|
| 엑셀 그룹별 순번을 부여하는 2가지 방법 ~별첨. 절대주소 사용방법 (0) | 2021.01.18 |
| [엑셀공부] 엑셀 0으로 시작되는 숫자 입력하는 방법 (0) | 2020.07.26 |
| 엑셀 창 최대화 단축키 및 전체화면으로 보는 방법 (0) | 2020.06.29 |
| 엑셀 행/열 반복 인쇄하는 방법 및 안될 때 해결방법 (0) | 2020.05.27 |








최근댓글