
엑셀로 작업을 하다보면 고객번호 / 제품번호 등 숫자로 이루어진 값을 입력하는 경우가 많이 있습니다.
이번 글에서는 001234 같이 앞이 '0'으로 시작되는 숫자를 입력할 때 '0' 값이 입력되지 않는 경우를 해결하는 방법에 대해서 알아보도록 하겠습니다.
'0'으로 시작되는 값 입력하는 방법
0으로 시작되는 값이 입력되지 않는 이유는 엑셀에서는 숫자로 이루어진 값은 숫자로 변환을 해서 처리되기 때문입니다.
숫자 "00123"에서 앞의 00은 의미가 없기 때문에 생략이 되는거죠.
그럼 어떻게 해야 '0'값을 생략하지 않고 표시할 수 있는지 알아보도록 하겠습니다.
1. '(홑따옴표)를 입력한 후 숫자를 입력하기
첫번째 방법은 값을 입력하기 전에 '(작은 따옴표)를 먼저 입력하고 값을 입력하는 방법입니다.
0001234 값을 입력하려면 '0001234 같이 앞에 ' 값을 붙여주면 됩니다.
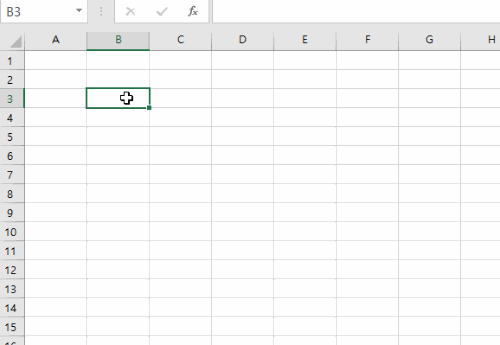
참 쉽죠?
2. 서식을 텍스트로 변경한 후 입력하기
두번째 방법은 셀의 서식을 텍스트로 변경한 후 입력하는 방법입니다.

셀을 선택한 후 위의 그림처럼 콤보박스를 선택해서 셀의 서식을 텍스트로 변경해줍니다.
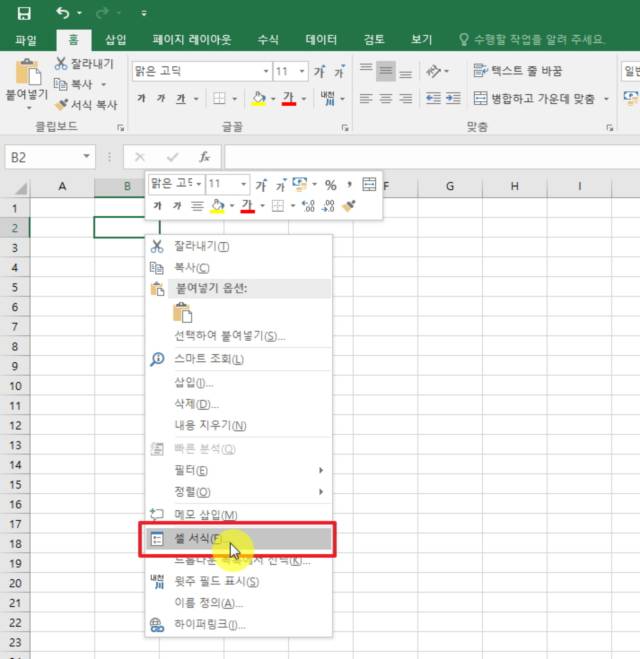
상단의 메뉴를 찾을 수 없다면 셀을 선택한 후 마우스 오른쪽 버튼을 클릭해서 셀 서식 메뉴를 선택해줍니다.
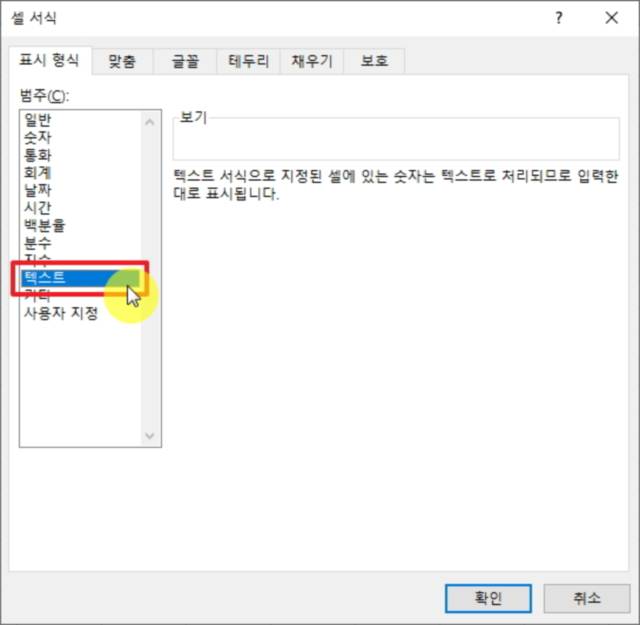
셀서식 팝업창이 나타나면 표시 형식 탭에서 텍스트를 선택하시면 됩니다.
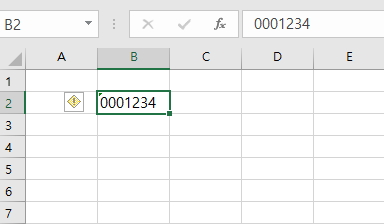
그리고 값을 입력해보면 정상적으로 입력되는 것을 보실 수 있습니다.
3. 0으로 시작되는 값 붙여넣기
"0"으로 시작되는 값의 "0"이 생략되는 문제는 다른 문서에서 엑셀로 붙여넣기를 할때 주로 발생합니다.
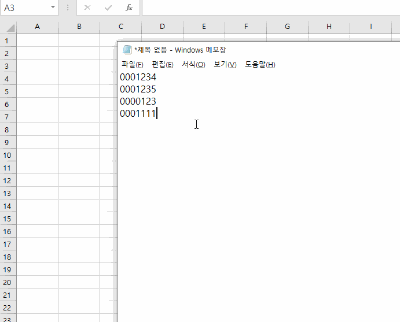
메모장에서 "0001234", "0001235" 처럼 0으로 시작되는 값을 복사해서 붙여넣으면 0값이 생략됩니다.
이런 문제를 해결하기 위해서는 위에서 설명해드린것처럼 서식을 변경한 후 붙여넣기를 해야합니다.
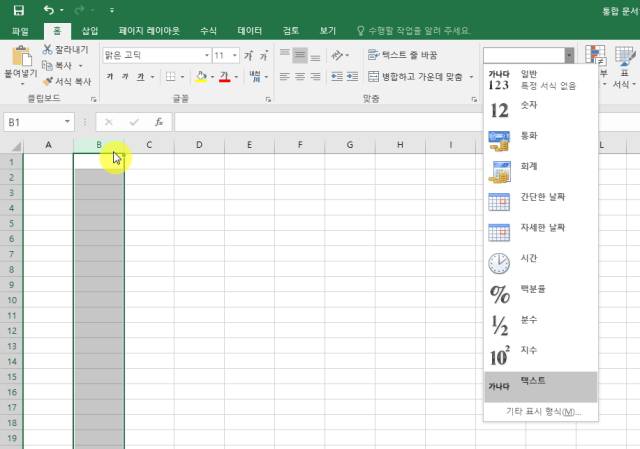
위 그림처럼 엑셀의 B열 부분을 클릭하면 B열 전체가 선택되고, 이때 서식을 바꾸면 B열 전체에 적용됩니다.
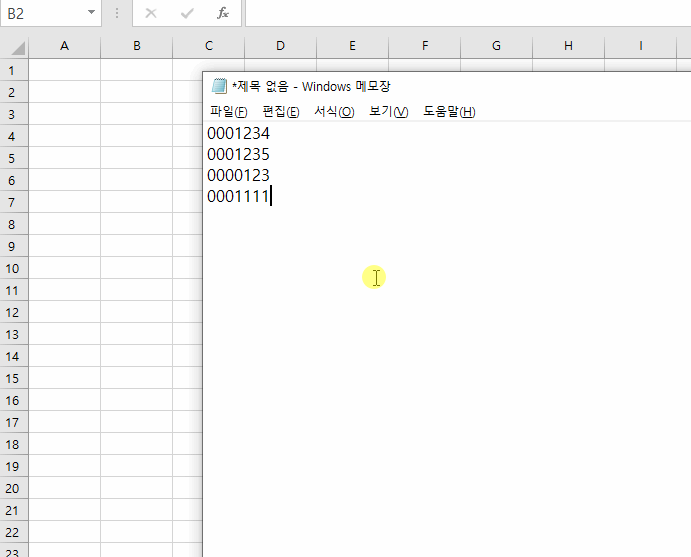
그 후 메모장의 값을 붙여넣으면 정상작으로 붙여넣기가 되는 것을 보실 수 있습니다.
맺음말
이번 글에서는 엑셀의 앞글자 "0"값 생략을 해결하는 방법에 대해서 알아봤습니다.
어렵지 않은 내용이지만 기억해두시면 도움이 되는 내용입니다.
그럼 이번글은 여기서 마치도록 하겠습니다.
'개발관련 > Office' 카테고리의 다른 글
| 엑셀 그룹별 순번을 부여하는 2가지 방법 ~별첨. 절대주소 사용방법 (0) | 2021.01.18 |
|---|---|
| [엑셀공부] 셀에서 줄바꿈 하는 방법 ~한칸에 여러줄 입력하기 (0) | 2020.12.29 |
| 엑셀 창 최대화 단축키 및 전체화면으로 보는 방법 (0) | 2020.06.29 |
| 엑셀 행/열 반복 인쇄하는 방법 및 안될 때 해결방법 (0) | 2020.05.27 |
| 파워포인트 대문자 또는 한글로 자동변환 해제하는 방법 (0) | 2020.05.18 |








최근댓글