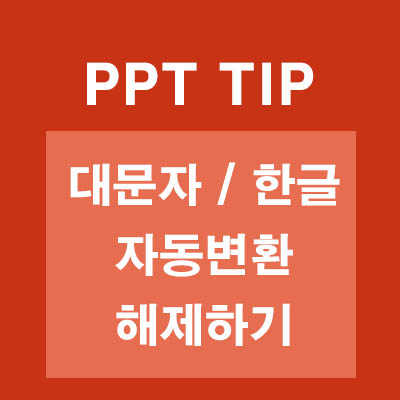
파워포인트 슬라이드를 작성하다보면 영어단어의 앞글자가 대문자로 변하거나, tp / th 의 문자가 세 / 소 같이 한글로 자동변환 될 때가 있습니다.
이번 글에서는 파워포인트에서 대문자 또는 영어가 한글로 자동변환되는 기능을 끄는 방법에 대해서 알아보도록 하겠습니다.
대문자 또는 영어가 한글로 자동변환 되는 것을 해제하는 방법
이번 글의 순서입니다.
1.대문자 / 한글 자동변환 예시
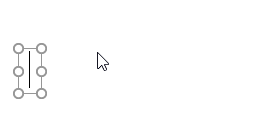
파워포인트를 하다보면 choice 라는 단어를 쓰면 자동으로 Choice 처럼 앞글자가 대문자로 바뀔 때가 있습니다.
간단한 문장을 사용하는 PPT에서는 편리한 기능이기는 하지만 우리나라처럼 슬라이드를 예쁘게 꾸며야 할 경우에는 맞지 않는 기능입니다.
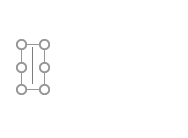
엑셀에서도 그렇지만 파워포인트에서도 마찬가지로 영어를 썼는데 한글로 자동 변환되는 경우도 있습니다.
바쁜와중에 이런걸로 시간을 날리면 굉장히 짜증이 나겠죠?
2.자동변환 해제 방법
그럼 자동변환을 해제하는 방법에 대해서 알아보도록 하겠습니다.
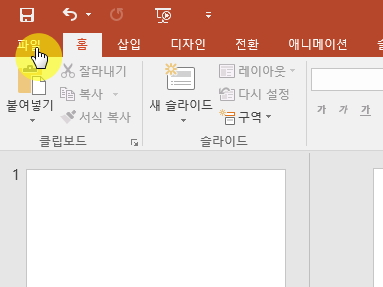
먼저 상단의 파일 메뉴를 클릭해줍니다.
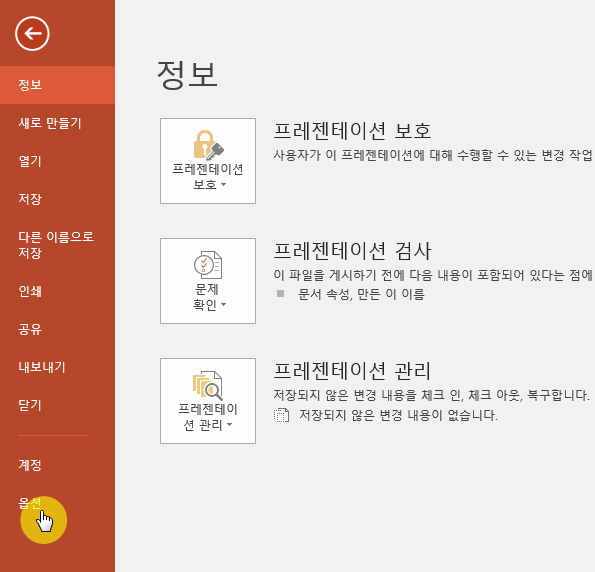
메뉴로 이동하면 맨 아래에 있는 옵션메뉴를 클릭합니다.
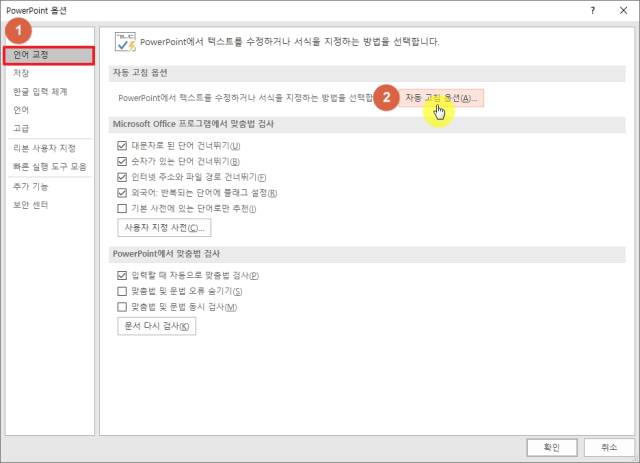
옵션 팝업창이 나타나면 왼쪽의 메뉴에서 "언어 교정" 메뉴를 클릭한 후 "자동 고침 옵션" 버튼을 클릭해줍니다.
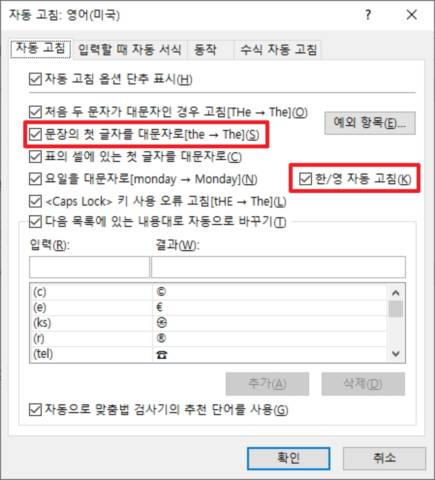
그럼 자동 고침 옵션 팝업이 나타납니다.
"문장의 첫 글자를 대문자로[the -> The](S)"의 체크박스와 "한/영 자동고침(K)" 의 체크를 해제한 후 확인 버튼을 클릭합니다.
정상적으로 해제되었는지 확인해보겠습니다.

앞글자가 대문자로 자동변환 되는게 해제됐죠?
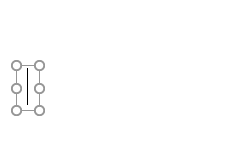
마찬가지로 한글로 자동변환 되는 기능도 해제되었습니다.
맺음말
이번 글은 파워포인트에서 글자를 입력할 때 대문자나 한글로 자동으로 바뀌는 기능을 끄는 방법에 대해서 알아봤습니다.
별거 아닌 기능이지만 파워포인트의 슬라이드를 작성할 때 꼭 한번씩은 당하는 내용입니다.
혹시 모르고 계신 분이 있다면 친절하게 알려주시기 바랍니다.
이번 글은 여기서 마치도록 하겠습니다.
'개발관련 > Office' 카테고리의 다른 글
| 엑셀 창 최대화 단축키 및 전체화면으로 보는 방법 (0) | 2020.06.29 |
|---|---|
| 엑셀 행/열 반복 인쇄하는 방법 및 안될 때 해결방법 (0) | 2020.05.27 |
| 파워포인트 글자 간격 조절 방법(장평, 자간, 행간) (0) | 2020.04.28 |
| 파워포인트 글머리 기호 및 번호 매기기 사용법과 간격 조절 방법 (0) | 2020.04.21 |
| [엑셀공부] IF 함수를 사용해 두개의 값을 비교하는 방법 (2) | 2020.03.31 |








최근댓글