
파워포인트를 사용하다보면 테마에 따라서 정해진 위치나 넓이에 따라서 글을 적어야하는 경우가 많습니다.
특히, 여러 사람이 한가지의 프로젝트를 위해서 슬라이드를 작성할 때는 꼭 정해진 서식에 맞춰줘야 욕을 안먹습니다.
이번 글에서는 정해진 서식을 맞추기 위해서 글자의 간격 조절하는 방법에 대해서 알아보겠습니다.
파워포인트 글자간격 조절 방법
이번 글의 순서입니다.
1) 자간의 뜻과 간격 조절 방법
2) 장평의 뜻과 간격 조절 방법
3) 행간의 뜻과 간격 조절 방법
1.자간의 뜻과 간격 조절 방법
1) 자간의 뜻
자간은 字(글자 자), 間(사이 간)의 한자어로 글자와 글자사이의 간격을 뜻합니다.
간단하게 말하자면 글자사이 띄어쓰기 간격입니다.
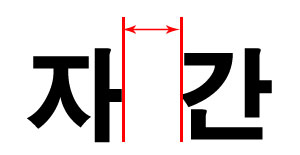
위의 그림 부분이 자간입니다. 보통 문장의 길이가 너무 길어서 공간이 안나오는 경우에는 자간을 많이 줄입니다.
2) 자간 조절방법
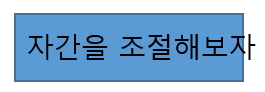
위의 네모 박스안에 글자 크기와 폰트 조절 없이 글자를 넣기 위해서는 자간조절이 필요합니다.
파워포인트에서 자간조절은 문자 간격 메뉴를 사용하면 됩니다.
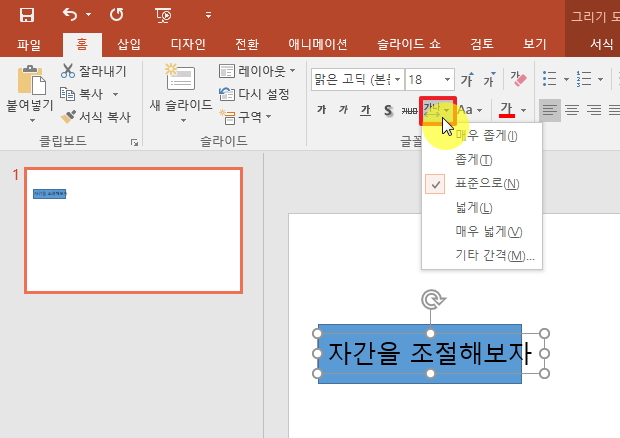
텍스트 상자를 클릭한 후 홈 메뉴의 글자 간격 아이콘을 클릭하면 매우 좁게 / 좁게 / 표준으로 / 넓게 / 매우 넓게의 메뉴를 사용하여 미리 정해진 자간으로 설정할 수 있습니다.
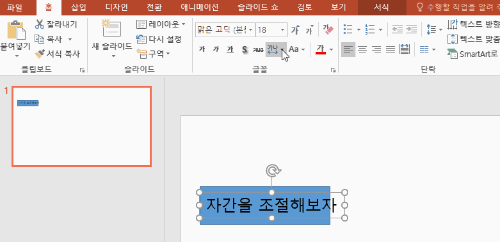
정해진 자간 간격 외 다른 크기로 변경하고 싶다면 기타 간격 메뉴를 클릭합니다.
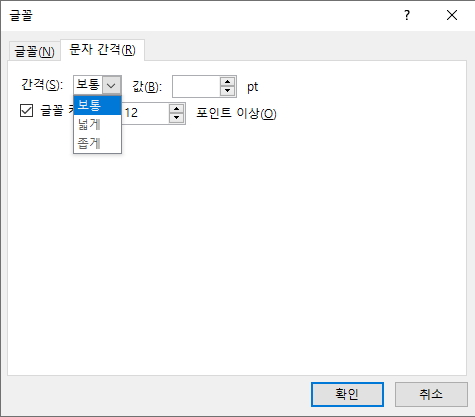
간격 콤보박스는 보통 / 넓게 / 좁게를 선택할 수 있으며 보통은 기본값의 자간입니다.
넓게를 선택하고 값을 넣으면 자간의 넓이가 넓어집니다. 반대로 좁게를 선택하고 값을 입력하면 자간이 좁아집니다.
2.장평의 뜻과 간격 조절 방법
1) 장평의 뜻
장평은 長(길 장), 平(평평할 평)의 한자어로 글자의 넓이를 뜻합니다.
자간을 줄여도 공간이 안나오는 경우에는 장평을 조절하여 줄이는 수 밖에 없습니다.

위 그림처럼 장평을 조절하면 글자의 가로가 길어지거나 줄어듭니다.
2) 장평 조절 방법
아쉽게도 파워포인트에서는 장평을 조절하는 메뉴가 없습니다.
장평을 조절하게 되면 폰트가 변형이 되서 아닐까 생각되긴 합니다.
그래서 편법을 사용해야합니다.
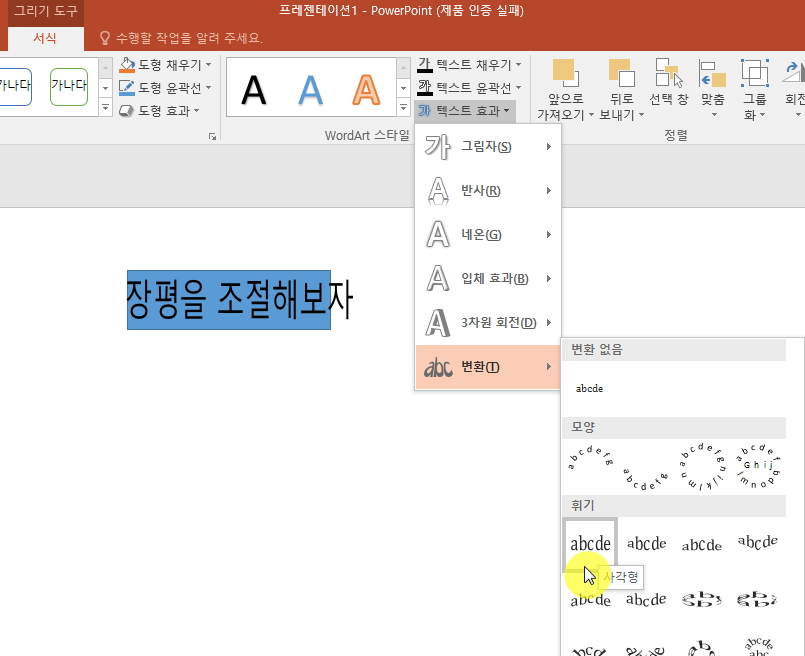
텍스트 상자를 선택 한 후 서식메뉴에서 텍스트 효과 > 변환 > 사각형 메뉴를 클릭합니다.
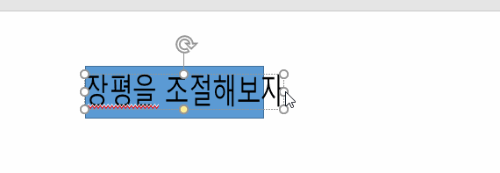
텍스트 효과를 사용하면 글자가 텍스트 상자에 맞춰지게 되고, 텍스트 상자를 조절하여 장평을 조절할 수 있게됩니다.
다만, 텍스트 효과를 사용하게 되면 글자의 세로크기도 변경되기 때문에 주의가 필요합니다.
3.행간의 뜻과 간격 조절 방법
1) 행간의 뜻
행간은 行(다닐 행), 間(사이 간)의 한자어로 줄과 줄 사이의 간격을 뜻합니다.
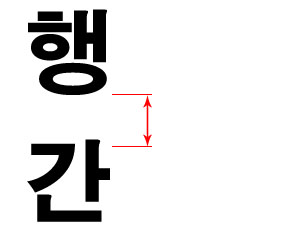
위 그림처럼 행간을 조절하면 줄과 줄 사이의 간격을 조절할 수 있습니다.
2) 행간 조절 방법
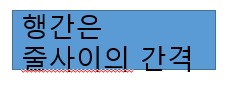
글자가 위나 아래로 삐져나오는 경우에는 행간을 조절해서 맞춰야합니다.
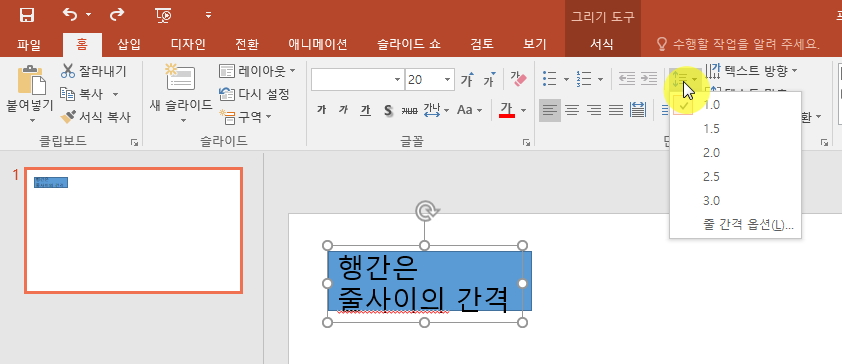
행간은 홈 메뉴의 줄 간격 아이콘을 클릭해서 조절 할 수 있습니다.
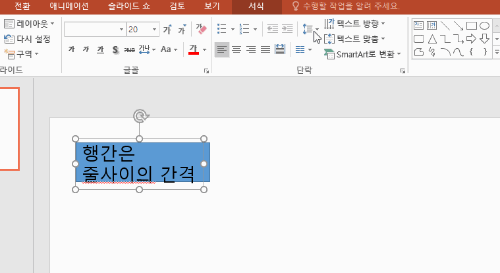
줄 간격 아이콘을 이용하면 1 / 1.5 / 2 / 2.5 / 3 의 정해진 숫자만큼 조절할 수 있습니다.
줄간격을 1 이하로 줄이기 위해서는 줄 간격 옵션을 사용해야합니다.
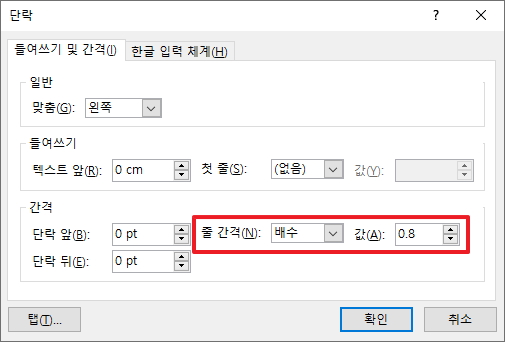
줄 간격 옵션 팝업에서 줄 간격의 콤보박스를 "배수"로 변경하고 값을 0.8로 변경해봅시다.
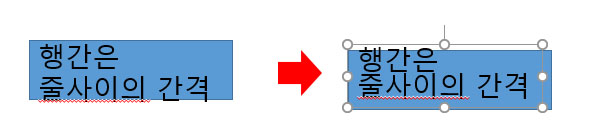
글자의 줄 사이 간격이 더 좁아지는 것을 보실 수 있습니다.
맺음말
이번 글에서는 파워포인트 글자간격을 조절하는 방법을 알아봤습니다.
줄 간격 변경과 띄어쓰기 간격은 자주 사용해야 하는 기능이므로 잘 알아두시면 좋을 것 같습니다.
'개발관련 > Office' 카테고리의 다른 글
| 엑셀 행/열 반복 인쇄하는 방법 및 안될 때 해결방법 (0) | 2020.05.27 |
|---|---|
| 파워포인트 대문자 또는 한글로 자동변환 해제하는 방법 (0) | 2020.05.18 |
| 파워포인트 글머리 기호 및 번호 매기기 사용법과 간격 조절 방법 (0) | 2020.04.21 |
| [엑셀공부] IF 함수를 사용해 두개의 값을 비교하는 방법 (2) | 2020.03.31 |
| [엑셀공부] VLOOKUP 함수 사용방법 ~상품 및 단가를 자동산출 해보자 (0) | 2020.02.27 |








최근댓글