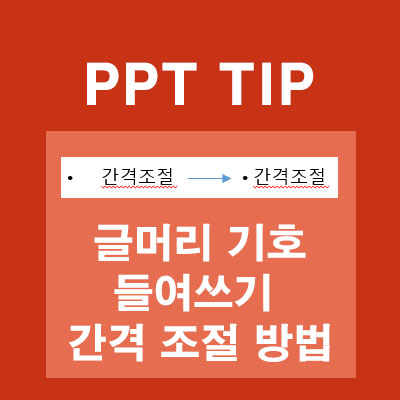
이번 글은 파워포인트(PPT)에서 목록을 표시할 때 쓰이는 기능인 글머리 기호 및 번호 매기기의 사용방법과 기본 설정 시 너무 많이 떨어져 있는 간격조절 방법에 대해서 알아보도록 하겠습니다.
글머리 기호 및 번호매기기 사용방법
이번 글의 순서입니다.
1) 글머리 기호 사용방법
2) 번호 매기기 사용방법
3) 줄 간격 조절 방법
4) 들여쓰기 간격 조절 방법
1.글머리 기호 사용방법
글머리 기호는 순차적이지 않은 목록을 표시할 때 주로 사용됩니다.
좋아하는 음식 목록
● 피자
● 스파게티
● 감바스
위와 같이 좋아하는 음식 목록을 나열할 때 사용할 수 있겠죠?
그럼 파워포인트에서는 어떻게 사용할까요?

먼저 삽입 메뉴에서 텍스트 상자 아이콘을 클릭합니다.
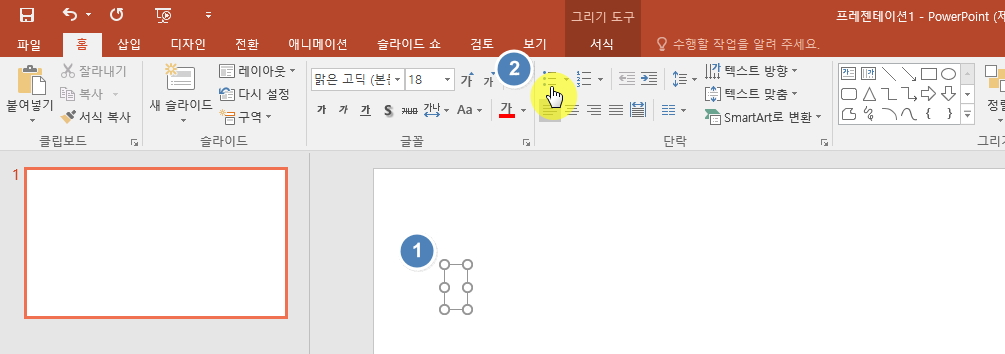
홈 메뉴의 텍스트 상자 아이콘을 클릭한 상태에서 슬라이드를 클릭하면 텍스트 상자가 그려집니다.
그리고 위 그림처럼 글머리 기호 아이콘을 클릭해줍니다.
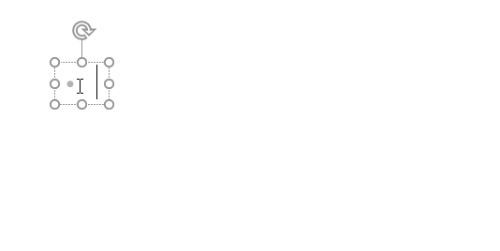
한줄의 문장을 작성하고 엔터키를 누르면 앞에 자동으로 기호가 붙는 것을 볼 수 있습니다.

글머리 기호 아이콘 오른쪽의 ▼ 모양을 클릭하면 기호를 변경할 수 있습니다.
2.번호 매기기 사용방법
번호 매기기는 순차적인 목록을 표시할 때 주로 사용합니다.
버킷 리스트 100가지
1) 세계여행 떠나기
2) 강릉에서 한달 살기
3) 자서전 만들기
위와 같이 순번이 필요한 경우에는 번호 매기기를 사용하면 됩니다.
사용방법은 간단합니다.

글머리 기호와 마찬가지로 텍스트 상자를 선택합니다.
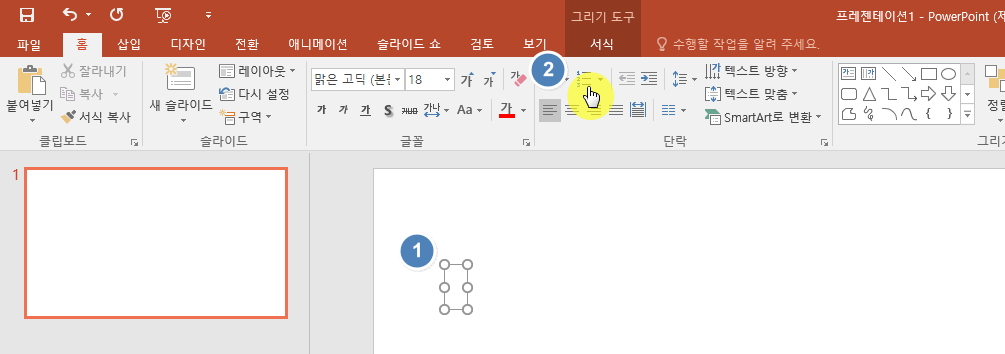
이번에는 홈 메뉴의 글머리 기호 아이콘 옆에 있는 번호 매기기 아이콘을 클릭해줍니다.
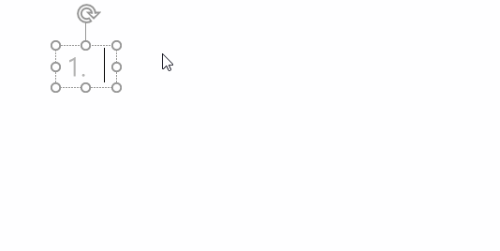
글머리 기호와 마찬가지로 문장 작성 후 엔터를 누르면 다음번호가 자동으로 작성됩니다.
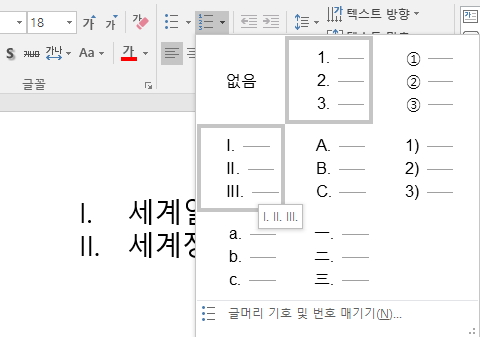
번호 매기기 아이콘 오른쪽의 ▼ 모양을 클릭하면 번호의 스타일을 변경할 수 있습니다.
3.줄 간격 조절 방법
글머리 기호 또는 번호 매기기를 사용하다보면 줄 간격을 줄이거나 늘려야 하는 경우가 종종 있습니다.
이때는 줄 간격 아이콘을 사용하면 간단하게 줄 간격을 조절할 수 있습니다.
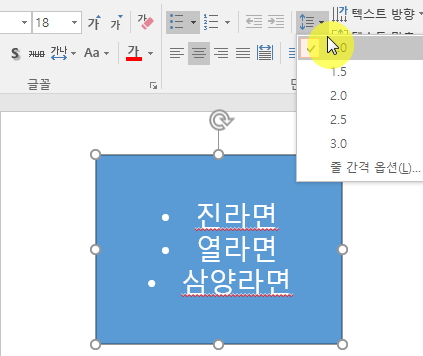
홈 메뉴의 줄 간격 아이콘을 클릭합니다.
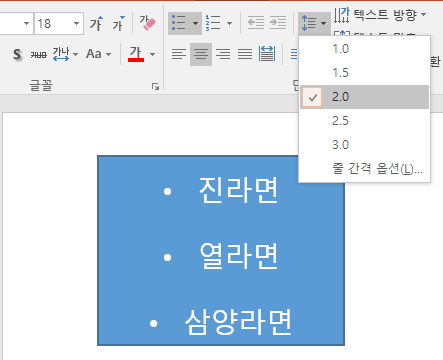
선택한 숫자가 높을수록 줄 간격이 넓어집니다.
4.들여쓰기 간격 조절 방법
들여쓰기는 어떻게 해야할까요? 기본적인 설정으로는 들여쓰기가 너무 많이 띄어져 있어서 보기에 불편합니다.
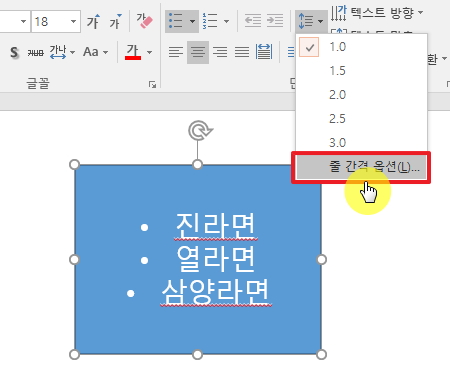
줄 간격을 조절 할 때 사용했던 줄 간격 옵션(L)... 메뉴를 클릭해줍니다.
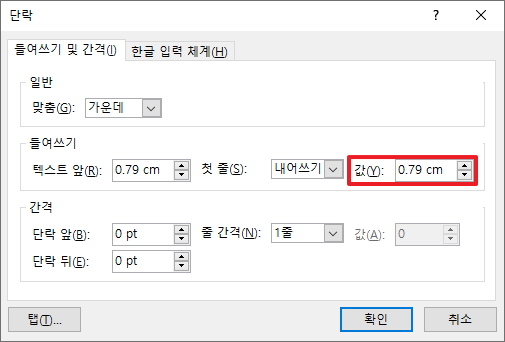
단락 팝업창이 나타나면 들여쓰기 항목에서 값의 스핀버튼 에디터로 이동합니다.
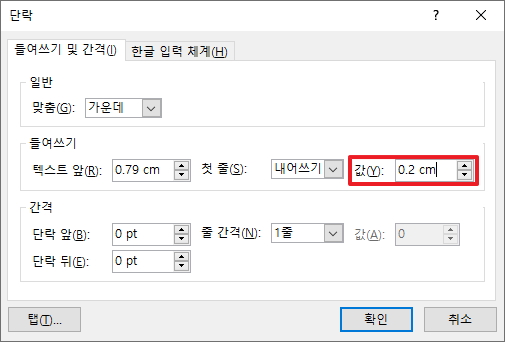
기본인 0.79cm 로 되어있는 값을 0.2cm로 변경했습니다.

글머리 기호의 간격이 조절됐습니다. 간격조절은 번호 매기기의 경우에도 동일합니다.
맺음말
이번 글에서는 파워포인트에서 종종 사용되는 글머리 기호와 번호 매기기의 옵션에 대해서 알아봤습니다.
궁금한 점이나 잘 안되시는 부분이 있다면 댓글로 남겨주시면 감사하겠습니다.
'개발관련 > Office' 카테고리의 다른 글
| 파워포인트 대문자 또는 한글로 자동변환 해제하는 방법 (0) | 2020.05.18 |
|---|---|
| 파워포인트 글자 간격 조절 방법(장평, 자간, 행간) (0) | 2020.04.28 |
| [엑셀공부] IF 함수를 사용해 두개의 값을 비교하는 방법 (2) | 2020.03.31 |
| [엑셀공부] VLOOKUP 함수 사용방법 ~상품 및 단가를 자동산출 해보자 (0) | 2020.02.27 |
| [엑셀공부] 엑셀 암호해제와 설정하는 방법을 알아봅시다. (0) | 2020.02.21 |








최근댓글