
웹소설 작가로 일하는 지인에게 선물로 주기위해 구매한 마이크로 소프트의 인체공학 Sculpt Ergonomic Desktop(스컬프트 에고노믹) 데스크탑 마우스 & 키보드에 대한 리뷰입니다. 빌게이츠에게 받은 돈이라고는 단 한푼도 없음을 미리 알리고 시작하겠습니다. 혹시 유튜버 빌게이츠님이 이 글을 보시고 뭔가 후원을 해주신다면 역시 알려드리도록 하겠습니다.
키보드 타이핑을 많이 하는 직업인 개발자나, 소설 작가, 기자 등의 경우에는 일반 키보드와 마우스를 사용하다보면 언젠가는 손목에 무리가 오게됩니다.
손목에 무리가 오기 전에 직업을 바꾼다면 상관없지만 그렇지 않다면 하루라도 빨리 인체공학 키보드와 마우스를 사용하는게 나중에 손목 터널증후군으로 한의원과 통증의학과를 다니며 물리치료를 받는 비용보다 싸게 먹힐겁니다.
그럼 인체 공학 키보드 & 마우스 Sculpt Ergonomic의 리뷰를 시작해보겠습니다.
Sculpt Ergonomic 개봉
제가 구매한 사이트는 Microsoft 코리아에서 구매했습니다.

구매 당시의 124,900원이였으나, 타이밍만 잘 맞춰서 사면 할인도 하고, 적립도 받고 해서 더 싸게 구매하실 수 있을겁니다. 제가 지금 쓰고 있는 장비가 키보드 10,000원 / 마우스 18,000원쯤 하니까 지금 6배 정도 비싸군요.
저는 물건을 구매할 때 "어차피 살 거 지금 사서 더 많이 쓰는게 낫다"라는 생각을 가지고 사기 때문에 그냥 구매했습니다. 제가 쓸 물건은 아니였지만요.

물건은 에어백에 잘 포장되어서 상처없이 왔고 오전에 주문했더니 당일 배송으로 다음날 도착해서 엄청 빠르게 받아볼 수 있었습니다. 상자는 아주 심플하게 생겼습니다. 피자 박스도 이거보단 디자인이 화려하겠지만 심플 이즈 베스트입니다. 상자가 납작해서 고양이가 금방 흥미를 잃었습니다.

제품 구성은 키보드와 키패드 그리고 마우스로 구성되어있으며, 키보드의 각도를 조절할 수 있는 받침대도 같이 들어있습니다.
받침대는 자석으로 되어있어 키보드 하단 정해진 위치에 있으면 알아서 촥 하고 달라붙습니다.

그리고 설명서를 읽어보시면 아시겠지만 마우스 바닥쪽을 열어보면 컴퓨터와 연결 할 수 있는 동글이 들어있으므로 동글을 꺼내서 컴퓨터에 연결하셔야 합니다. 위 사진의 아래쪽 비어있는 부분에 들어있습니다.
무선 마우스와 키보드는 그냥 켜기만 한다고 컴퓨터와 자동으로 연결되지 않습니다. 꼭 동글을 컴퓨터 본체 USB에 연결을 해야합니다.
Sculpt Ergonomic Desktop 의 상품정보입니다.
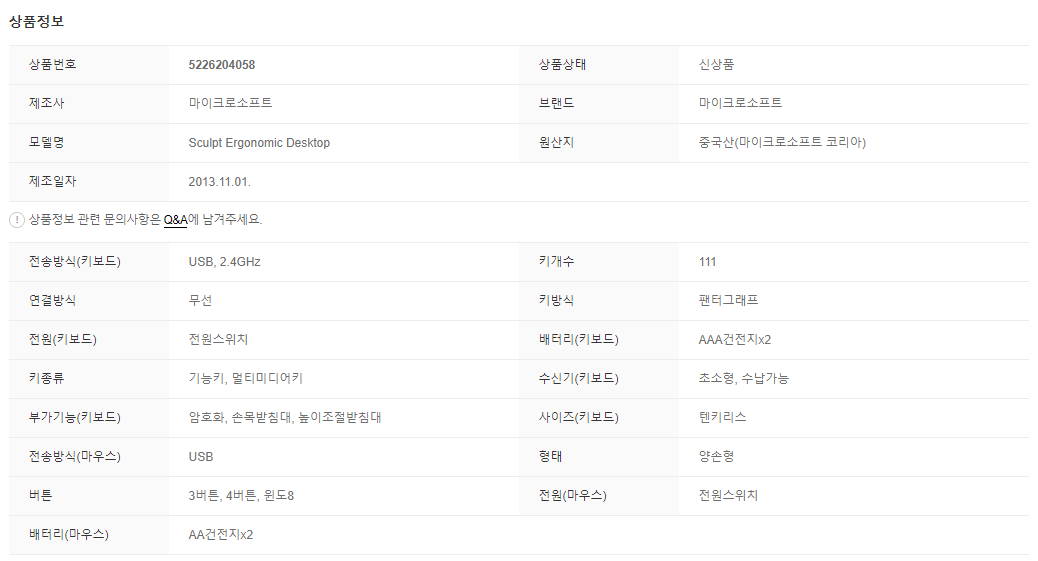
볼만한 부분은 키보드와 마우스가 USB 충전이 아닌 건전지로 동작한다는 부분입니다. 제조일자가 2013년 후반이니 이때는 USB 충전이 그렇게 유행하지 않았을 때 만들어진 제품인 듯 합니다. 이 부분이 호불호가 갈릴만한 부분인듯 합니다. 저는 개인적으로 건전지가 편하지만 USB가 편하신 분들도 있겠죠. 어쨋든 첫 건전지는 상품에 같이 포함되서 오기때문에 미리 건전지를 준비하지 않으셔도 됩니다.
배터리 수명은 36개월이라고 써있으며, 무상 A/S 기간도 3년입니다. 건전지가 다 닳기 전에 고정나면 무상으로 A/S를 받을 수 있을 듯 합니다.
윈도우10에서는 USB에 동글만 끼우면 자동으로 연결이 되었으나, 무선 키보드와 마우스 설치가 잘 안된다면 아래의 마이크로 소프트 사이트에서 설치파일을 다운로드 받아서 설치해보시면 될 것 같습니다.
마우스 및 키보드 센터 다운로드
Microsoft 마우스와 키보드 센터는 Microsoft 키보드와 마우스를 최대한 활용하는 데 도움이 되는 앱입니다. 마우스 및 키보드 센터는 PC에서 작업하는 방법을 개인화하고 사용자 지정하는 데 도움이
support.microsoft.com
스컬프트 에고노믹 키보드 사용 후기

기존 키보드는 사람의 손목을 고려하지 않은 형식으로 만들어져있어 항상 손목이 긴장되어진 상태로 타이핑을 해야해서 장시간 사용하기 힘들지만, 인체 공학 키보드는 손목이 바닥에 닿아있는 상태로 타이핑을 할 수 있기 때문에 손목에 가는 무리를 최소화 할 수 있는 형태입니다.
다만, 어렸을 적 한컴 타자연습을 게을리 했거나, 키보드의 손가락을 정석대로 사용하지 않고 계셨던 분이라면 보통 키보드의 "ㅠ"를 오른손 검지 손가락으로 누르는 경우가 많습니다. 그러나 이 키보드는 "ㅠ"와 "ㅜ" 사이에 공간이 있기때문에 강제로 정석대로의 키보드 타이핑을 익혀야합니다. 장기적으로 봤을 때는 당연히 정석이 좋겠으나, 단기적으로는 조금 불편할 수 있습니다.
무협소설로 치자면 한창 마공을 익혀서 절정고수까지 갔는데 갑자기 소림사로 가서 정통파 무공을 강제로 배우게 하는 느낌이 아닐까 싶습니다..
그리고 같이 오는 키패드는 어디에 놔야할지 위치가 조금 애매합니다. 저는 키패드의 숫자키를 자주 사용하는데 오른쪽에 있으면 마우스 움직이기가 불편하고, 위쪽에 놓으면 거리가 멀어서 동선이 애매해지는 경향이 있습니다. 이것도 결국 적응의 문제겠죠..
마우스도 역시 인체공학 마우스라서 손목이 바닥에 닿아 있는 상태로 움직일 수 있어서 좋습니다.

그리고 배터리 절전을 위해 30분 정도 사용하지 않은 상태로 있으면 자동으로 절전모드로 들어가는 기능이 있다고 합니다. 절전모드에 들어가있다면 마우스 바닥면에 있는 전원 버튼을 한번 누르고 사용하면 된다고 합니다.
그리고 저의 경우에는 키보드는 괜찮았지만 무선 마우스 끊김현상이 종종 발생했는데 공식 질문에 남겼을 때는 주변 기기에 영향을 받아서 그럴 수 있다고 하는데 주변에 뭐 있는게 있어야말이죠.
일단 동글을 본체 전면 USB가 아닌 후면 USB 부분에 장착하니 괜찮아졌습니다. 아무래도 전면 USB 같은 경우에는 메인보드에 직접적으로 부착되어있지 않은 부분이라서 그런게 아닐까 싶긴한데 당분간 사용해봐야 알 것 같습니다.
맺음말
이번 글에서는 인체공학 마우스 & 키보드 Sculpt Ergonomic Desktop 을 구매한 김에 자랑하고 싶어서 쓴 글입니다. 제가 쓰는 건 아니고 선물을 했지만 잘 사용하고 있다고 해서 리뷰를 남겨봤습니다.
주변에 키보드를 많이 쓰는 직업을 가지신 분이 손목이 아프다고 하면 한번 쯤 선물해볼만한 제품인 것 같습니다. 무상 A/S기간이 3년이니 적어도 3년간은 기억해주지 않을까요?
그럼 이번 글은 여기서 마치도록 하겠습니다.
'기타지식' 카테고리의 다른 글
| 2021 연봉 실수령액 ~ 연봉 6000만원의 월급 실수령액은? (0) | 2021.02.01 |
|---|---|
| 대체 공휴일 ~설 연휴 2021년 2월 15일 휴일인가? (0) | 2021.01.28 |
| 고속도로 버스 전용차로 승합차 이용가능 여부 ~ 위반 과태료는? (0) | 2020.11.10 |
| 혼인 신고서 양식 작성방법 ~증인은 누구를 해야하지? (0) | 2020.10.28 |
| 토요일인 현충일 대체휴일 여부 ~ 6월 8일은 대체공휴일일까? (0) | 2020.05.19 |








최근댓글