
이번 글에서는 엑셀에서 곱하기 함수를 사용하는 방법을 알아보도록 하겠습니다.
아래의 4가지 방법을 사용하여 곱하기를 해보도록 하겠습니다.
엑셀의 사칙연산 기호
어릴 적 산수를 배울 때 우리는 사칙연산의 기호를 + , - , ×, ÷ 로 배웠습니다
그러나, 엑셀에서는 위와 같은 기호를 사용할 경우 더하기와 빼기는 되지만 곱하기와 나누기는 할 수 없습니다.
엑셀에서의 곱하기는 * (쉬프트 + 숫자8)의 문자를 사용하며, 나누기는 / (슬래시) 문자를 사용합니다.
그럼 실제 예제를 통해 엑셀에서는 곱하기 수식을 어떻게 작성하는지 알아보도록 하겠습니다.
1. 곱하기 기호 * 을 사용한 곱셈 방법
먼저 * 기호를 이용한 곱셈 방법을 알아보도록 하겠습니다.
* 기호는 쉬프트 + 숫자 8번을 이용하면 작성할 수 있습니다.
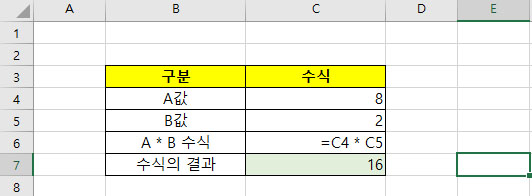
위 그림을 보시면 C4 * C5 의 수식을 사용했습니다.
셀에 값을 입력하는 방법은 이미 아시겠지만 해당 셀을 더블클릭하거나, 셀을 선택한 후 F2키를 누르시면 됩니다.
8의 값이 들어있는 C4번 셀의 값인 8과 2의 값이 들어있는 C5번의 셀을 결과를 나타내라는 뜻의 C4 * C5 수식을 작성했습니다. 수식이라는 표시는 수식을 작성하기 전 "=" 기호를 먼저 작성하시면 됩니다.
C7번 셀에 C6번의 값을 입력하면 8과 2를 곱한 결과인 16이 표시되게 됩니다.
2. 곱하기 함수를 사용한 곱셈 방법
엑셀에서는 곱하기를 위한 함수를 제공하고 있습니다.
함수명은 곱이라는 뜻을 가지고 있는 영어단어 PRODUCT 입니다.
먼저 함수의 설명을 보도록 하겠습니다.
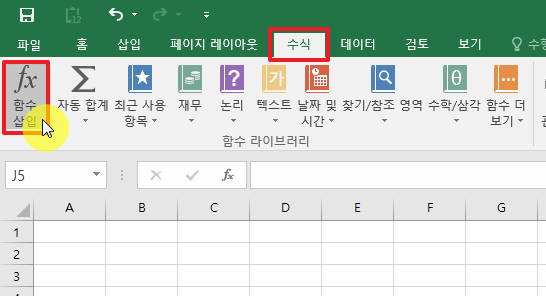
엑셀 상단 메뉴에서 수식 > 함수 삽입 아이콘을 클릭해줍니다.
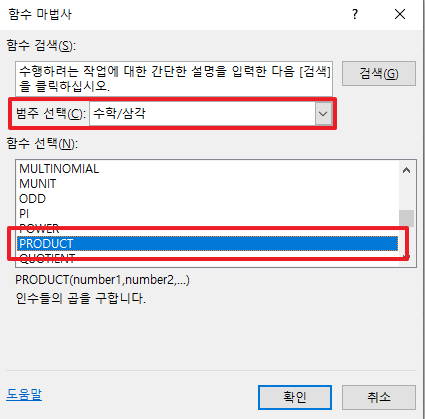
곱셈 함수인 PRODUCT의 설명은 아주 심플합니다.
인수들의 곱을 구해준다고 합니다.
그럼 실제로 사용해보도록 하겠습니다.
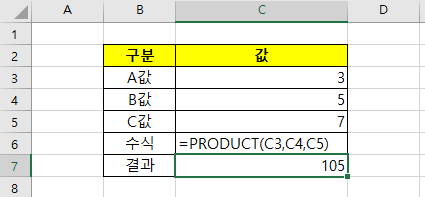
PRODUCT 함수를 사용해서 각 3, 5, 7의 값을 가지고 있는 C3, C4, C5의 곱한 경과를 표시했습니다.
3. 선택하여 붙여 넣기를 통한 곱셈 방법
다음 방법은 복사 & 붙여넣기를 통한 곱셈 방법입니다.

사용 방법을 캡처 화면으로 표시하면 굉장히 내용이 길어질 것 같아서 GIF 파일로 대체합니다.
선택하여 붙여 넣기를 사용하면 같은 범위의 값에 복사한 값을 곱해줄 수 있습니다.
4. 절대 참조를 통한 곱셈 방법
엑셀 문서를 작성하다 보면 특정한 값을 참조해서 곱하기를 해줘야 하는 경우가 종종 있습니다.
그런 경우에는 절대 참조를 사용하면 손쉽게 할 수 있습니다.

위와 같이 저축금액과 이율이 있는 경우 "$" 기호를 사용하면 참조되는 셀의 주소를 고정시킬 수 있습니다.
"$" 기호는 열과 행을 동시에 고정하거나 열 또는 행만 고정하도록 사용할 수도 있습니다.
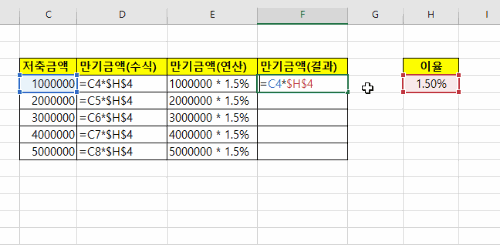
위와 같이 절대 참조를 이용해 셀을 참조한 후 자동 채우기를 사용하면 참조하는 셀의 주소가 변경되지 않는 것을 보실 수 있습니다.
맺음말
이번 글에서는 엑셀의 곱하기 수식을 사용하는 방법에 대해서 알아봤습니다.
이 정도의 방법만 알아도 해당 값에 특정 값을 곱해주는 수식을 사용하는 데는 아무런 문제가 없을 것 같습니다.
그럼 이번 글은 여기서 마치도록 하겠습니다.
'개발관련 > Office' 카테고리의 다른 글
| 엑셀 "비어 있지 않은 셀을 워크시트의 끝으로.." 셀 삽입 오류 해결방법 (2) | 2021.08.08 |
|---|---|
| 엑셀 그림 이미지 전체선택 방법 (0) | 2021.06.09 |
| 만 나이 계산 방법 ~ 엑셀로 만 나이 계산기를 만들어보자 (0) | 2021.01.31 |
| 엑셀 그룹별 순번을 부여하는 2가지 방법 ~별첨. 절대주소 사용방법 (0) | 2021.01.18 |
| [엑셀공부] 셀에서 줄바꿈 하는 방법 ~한칸에 여러줄 입력하기 (0) | 2020.12.29 |








최근댓글