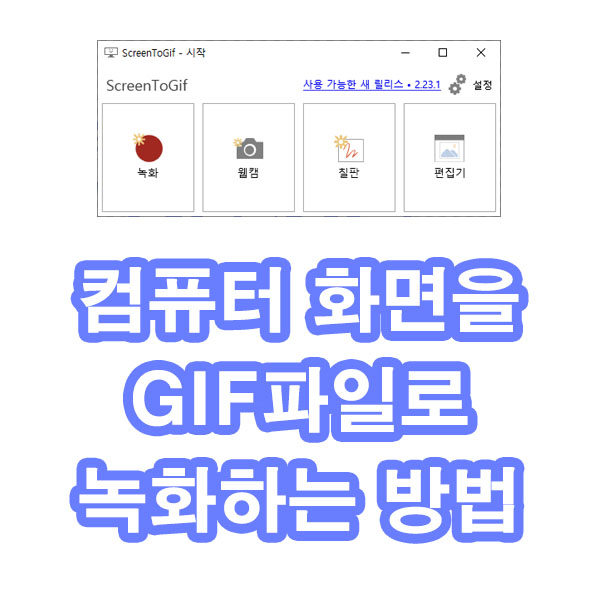
블로그에 글을 쓰다보면 캡쳐화면만으로는 내용을 설명하기가 힘든 경우가 종종 있습니다.
긴 영상인 경우에는 화면을 동영상 파일로 녹화하면 됩니다. 하지만 짧은 영상의 경우에는 동영상 로딩시간이 더 걸릴수도 있습니다.
이번 글에서는 짧은 영상을 보여줄 필요가 있을 때 사용할 수 있는 무료 컴퓨터 화면 GIF 녹화프로그램인 "ScreenToGif"의 사용방법에 대해서 설명해보도록 하겠습니다.
GIF 파일?
GIF 파일이란 Graphics Interchange Format의 약자로 최대 256색까지 저장할 수 있는 비손실 압축형식의 파일입니다.
1987년에 발표된 파일포맷이기 때문에 그래픽의 압축률이 낮아 파일의 용량이 크다는 단점이 있지만, 애니메이션을 지원하는 파일 포맷중에는 가장 사용하기 편하고 많은 브라우저에서 지원하고 있기 때문에 아직까지 사용하고 있습니다.
ScreenToGif 설치 및 사용방법
ScreenToGif는 오픈소스입니다. 그래서 두가지가 없습니다.
1. 광고가 없습니다.
2. 워터마크가 없습니다.
다른 제품을 무료로 사용하다보면 녹화한 영상에 자동으로 워터마크가 붙어버리거나, 몇번 사용하다보면 광고가 나타나서 불편하지만 이 프로그램에는 그런게 없습니다.
다만, 기부금은 받고 있으니 사용하다가 고마움을 표시하고 싶다면 기부를 하시면 됩니다.
1.다운로드 및 설치
먼저 프로그램을 설치해야겠죠? 아래의 사이트에 접속해서 프로그램을 다운로드 받아봅시다.
ScreenToGif - Record your screen, edit and save as a Gif or video
A portable, single executable and very small-sized application, only ~670KB! (compressed).
www.screentogif.com
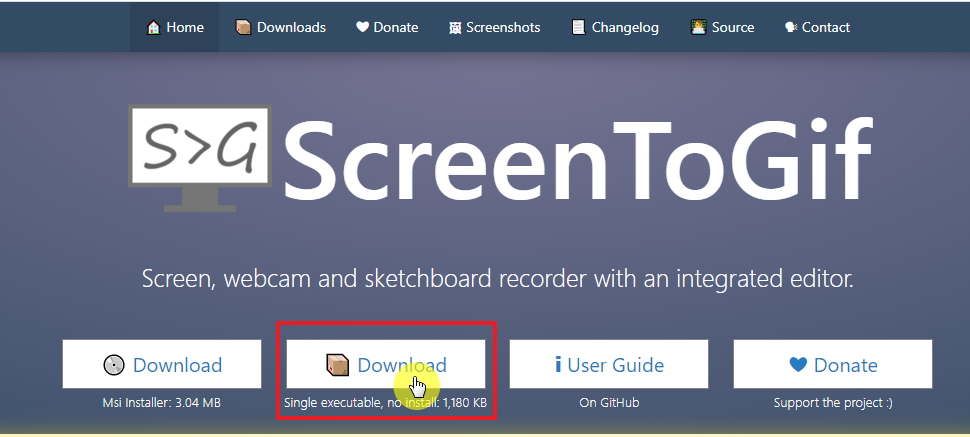
사이트에 들어가서 아래에 sigle executable, no install이라고 써져있는 Download 버튼을 클릭합니다.
다운로드를 받으면 한개의 압축파일이 있으며, 압축파일을 풀면 아래와 같은 아이콘이 하나 있습니다.
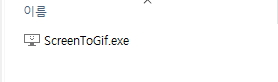
no intall 버전을 다운로드 받으면 따로 설치할 필요가 없이 바로 실행해서 사용할 수 있습니다.
2.화면녹화
ScreenToGif에서는 3가지 방법으로 녹화를 할 수 있습니다.
1. 녹화 : 모니터 화면을 녹화
2. 웹캠 : 웹캠을 이용해서 녹화
3. 칠판 : 그림판 같은 편집기의 내용을 녹화
이번에는 1.녹화 기능을 사용해서 모니터 화면을 녹화하는 기능만 알아보겠습니다.
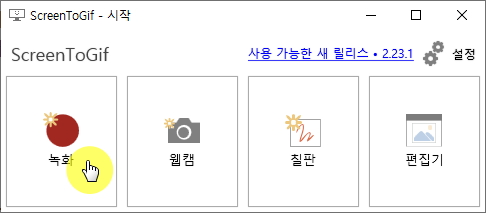
프로그램을 실행하면 위와 같이 4가지 기능을 선택할 수 있습니다.
"녹화" 아이콘을 클릭합니다.
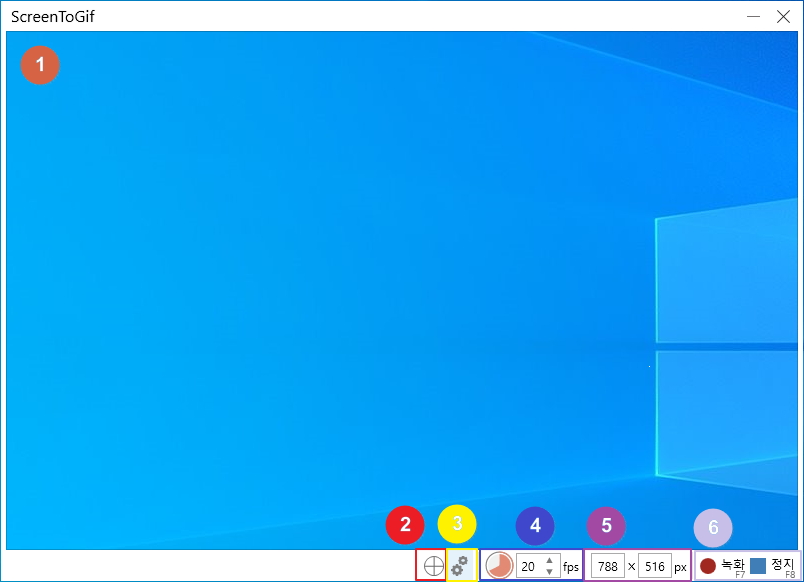
그럼 화면이 변경되면서 녹화를 시작할 수 있게됩니다.
차례대로 설명해보도록 하겠습니다.
1) 녹화대상 화면입니다. 녹화를 시작하면 이 칸에 포함 된 내용만 녹화가 됩니다.
2) 자동 크기 설정입니다. 클릭 후 녹화하려는 프로그램이나 폴더를 선택하면 자동으로 크기가 맞춰집니다.
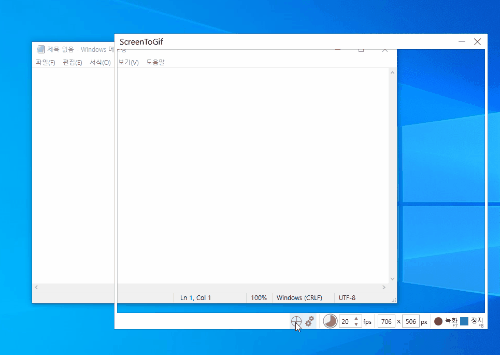
3) ScreenToGif의 설정화면으로 이동합니다. 완벽하지는 않지만 한글도 지원합니다.
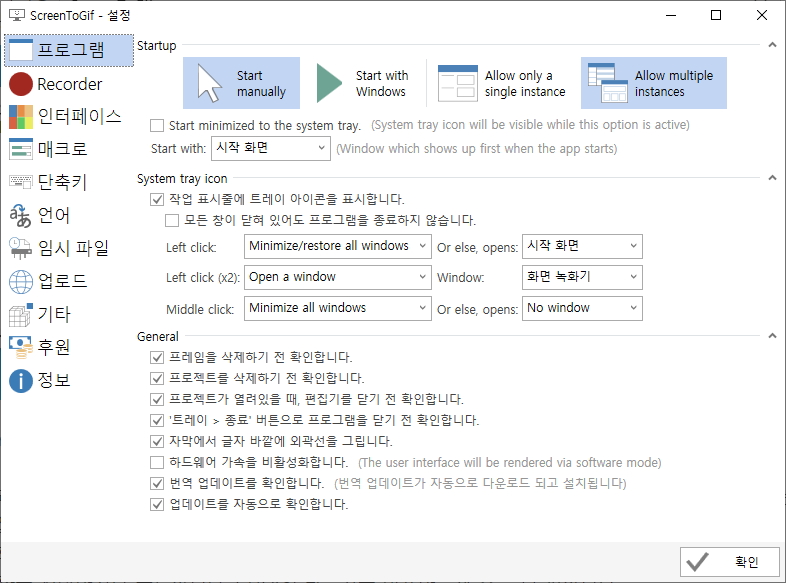
4) 프레임 설정화면입니다. FPS는 Frames Per Second의 약자로 1초에 몇개의 그림을 표시할 지 설정하는 부분입니다.
5) 녹화대상창의 크기를 변경합니다.
6) 녹화를 시작하거나 종료합니다. F7/F8의 단축키를 이용하는게 조금 더 편합니다.
그럼 녹화를 시작해볼까요?
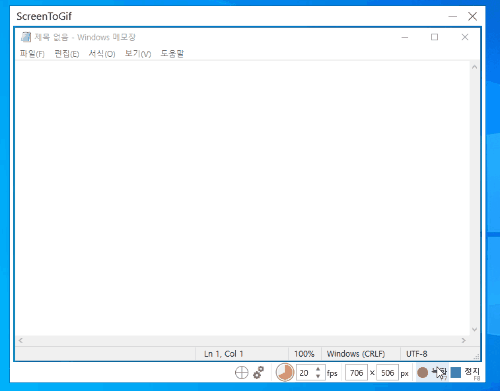
녹화하려는 부분에 화면틀을 맞추고 녹화버튼을 클릭합니다.
제목표시줄의 숫자가 증가하면 정상적으로 녹화가 시작된것입니다.
녹화를 완료하려면 정지버튼을 클릭하도록 합시다.
3.GIF 파일용량 줄이기
정지버튼을 눌러 녹화를 완료하면 편집기 화면이 자동으로 열립니다.
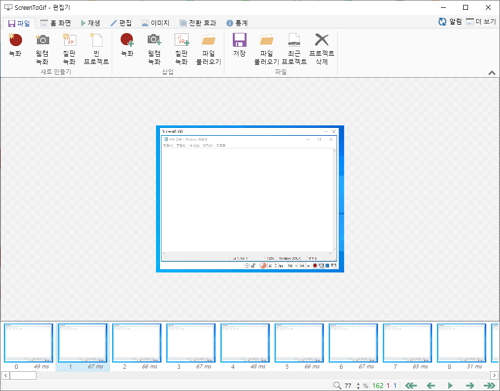
편집기화면에서 바로 저장해도 되지만, GIF는 용량을 최대한 줄여주는게 좋습니다.
GIF의 용량이 클 경우 업로드 시 용량 제한에 걸리거나, 올라가더라도 화면 로드시간에 큰 영향을 줍니다.
여기서는 GIF 용량을 줄이는 2가지 방법에 대해 알아보겠습니다.
1) 프레임 개수 줄이기
한개의 프레임은 한장의 그림을 의미합니다.
GIF는 프레임을 연속적으로 보여줌으로써 움직이는 화면을 표현합니다.
이때, 필요없는 프레임을 줄여준다면 GIF 파일의 용량을 줄일 수 있습니다.
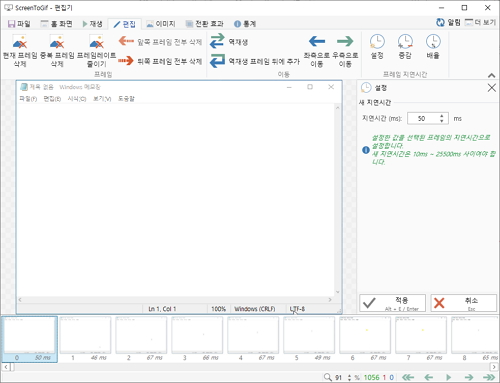
ScreenToGif 편집기의 편집탭에서는 GIF의 프레임을 편집할 수 있습니다.

현재 프레임 삭제는 선택한 프레임 한개를 삭제합니다.

중복 프레임 삭제는 비슷한 프레임을 삭제합니다.

프레임레이트 줄이기는 건너뛸 수 / 삭제할 수의 값을 설정하여 건널뛸 수마다 삭제할 수의 프레임을 삭제합니다.
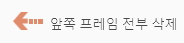
앞쪽 프레임 전부 삭제는 선택 된 프레임의 앞부분을 삭제합니다.
보통 녹화 시작 시 어리버리한 마우스의 움직임을 제거할 때 사용합니다.
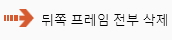
앞쪽 프레임 전부 삭제는 선택 된 프레임의 앞부분을 삭제합니다.
2) 프레임 크기 줄이기

프레임 크기 줄이기는 이미지탭에서 할 수 있습니다.
사이즈 버튼을 클릭하면 오른쪽에 사이즈 옵션이 표시됩니다.
사이즈 옵션에서는 DPI / 너비 / 높이를 설정할 수 있습니다.
※ DPI : Dots per Inch의 약자로 실제크기의 1인치에 표시되는 점의 개수입니다. 웹 업로드용으로는 72dpi또는 96dpi로도 충분합니다.
설정을 변경한 후에는 꼭 적용 버튼을 눌러야합니다.
4.GIF 파일저장
이미지의 프레임과 크기의 설정이 끝났으면 이제 저장을 해야합니다.
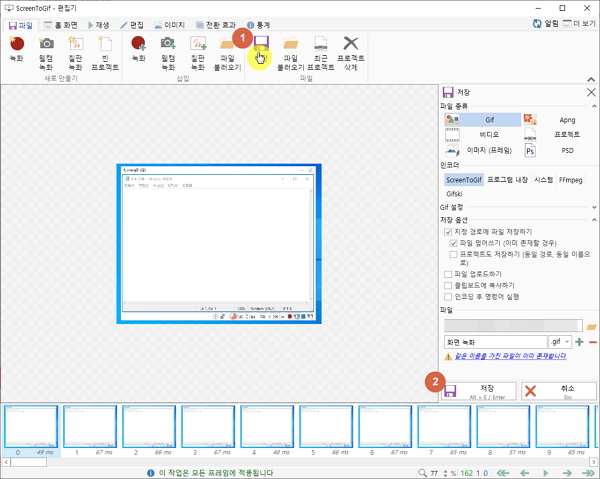
파일탭의 저장버튼을 누르면 저장에 관련 된 옵션이 표시됩니다.
저장할 수 있는 파일의 종류 GIF / Apng / 비디오 / 프로젝트 / 이미지(프레임) / PSD 6가지가 있습니다.
저장옵션과 파일경로, 파일명을 선택한 후에 저장버튼을 클릭하면 인코딩이 시작됩니다.
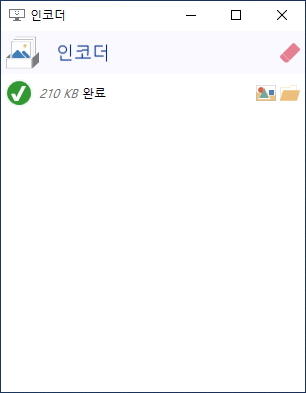
마지막으로 인코딩이 완료되면 GIF 파일이 정상적으로 생성되는 것을 보실 수 있습니다.
맺음말
이번 글에서는 화면을 GIF 파일로 녹화할 수 있는 ScreenToGif 프로그램의 다운로드 방법과 사용방법에 대해 알아봤습니다. 무료 에 광고도 없어서 사용하기 좋은 프로그램이니 잘 사용하시길 바랍니다.
잘 안되시거나 궁금한점은 댓글로 남겨주시면 감사하겠습니다.
'개발관련 > 그 외' 카테고리의 다른 글
| 닫은 인터넷창 다시 여는 방법 ~단축키를 이용해보자 (0) | 2020.06.15 |
|---|---|
| GIF 모자이크 처리 방법 ~움직이는 이미지 특정부분을 모자이크 해보자 (1) | 2020.04.18 |
| 윈도우10 폰트 설치 방법(TTF) 및 무료 폰트 다운로드 받기 (0) | 2020.04.03 |
| 구글 텍스트 음성 변환하기 ~문장을 음성파일(TTS)로 바꿔보자 (0) | 2020.03.10 |
| 윈도우10 제어판 찾기 및 바탕화면에 추가하기 (0) | 2020.03.04 |








최근댓글