
마이크로소프트의 마지막 윈도우버전
윈도우10!
기능은 다양해졌지만 이전 버전에 익숙해져있는 사람은
제어판 하나조차 찾기 힘들죠.
이 글에서는 윈도우10에서 제어판을 찾는 방법과
더욱 찾기 쉽게 윈도우 바탕화면에 제어판을 놓는 방법에 대해
알아보도록 하겠습니다.
《 제어판을 여는 방법 3가지 》
「 검색으로 제어판 열기 」
윈도우10은 다른 디바이스 장비에서도 사용할 수 있도록
인터페이스가 많이 단순화 되었습니다.
이전 버전에는 윈도우키를 누르면 나오는 시작메뉴를 누르면
제어판을 바로 찾을 수 있었죠.
윈도우10에서는 시작메뉴가 조금 바뀌었습니다.
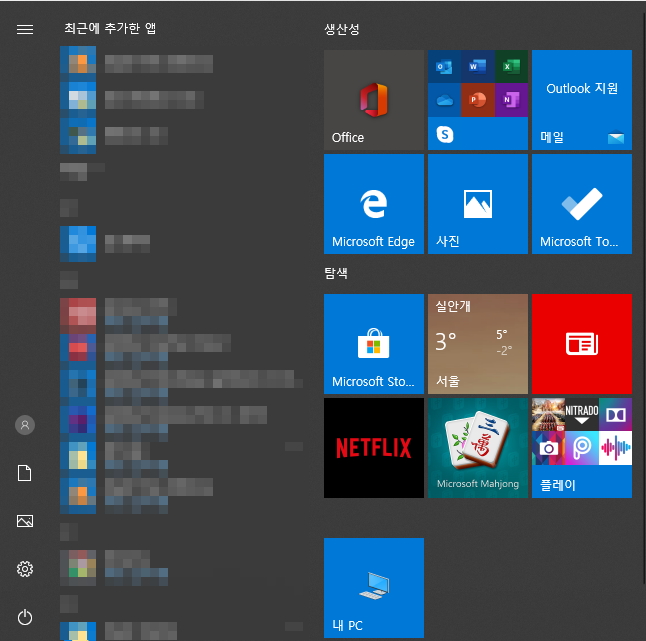
어딜봐도 제어판을 찾을 수가 없게되었죠.
하지막 걱정할 필요가 없습니다.
더 간단해졌기때문이죠.
시작메뉴가 열려진 상태에서
"제어판"이라고 쳐보록 합시다.
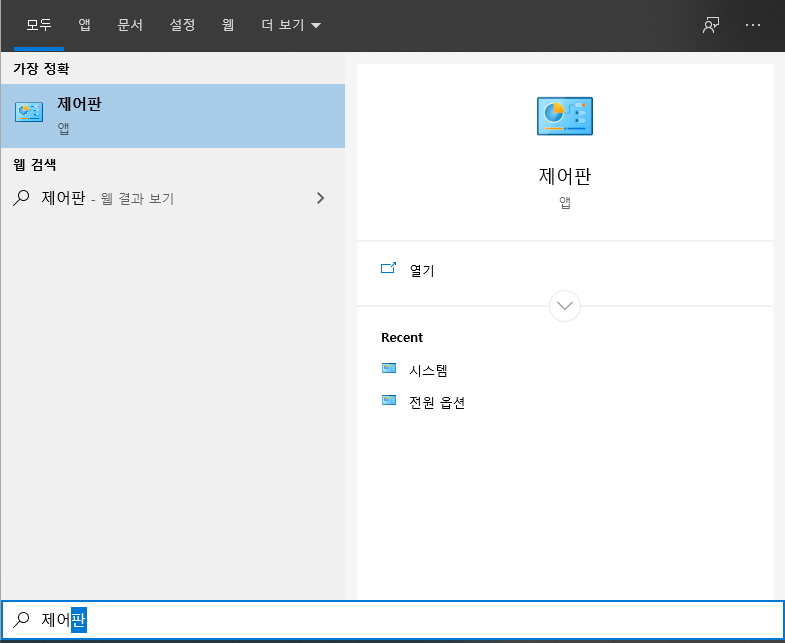
보이시나요? 바로 제어판이 찾아졌습니다.
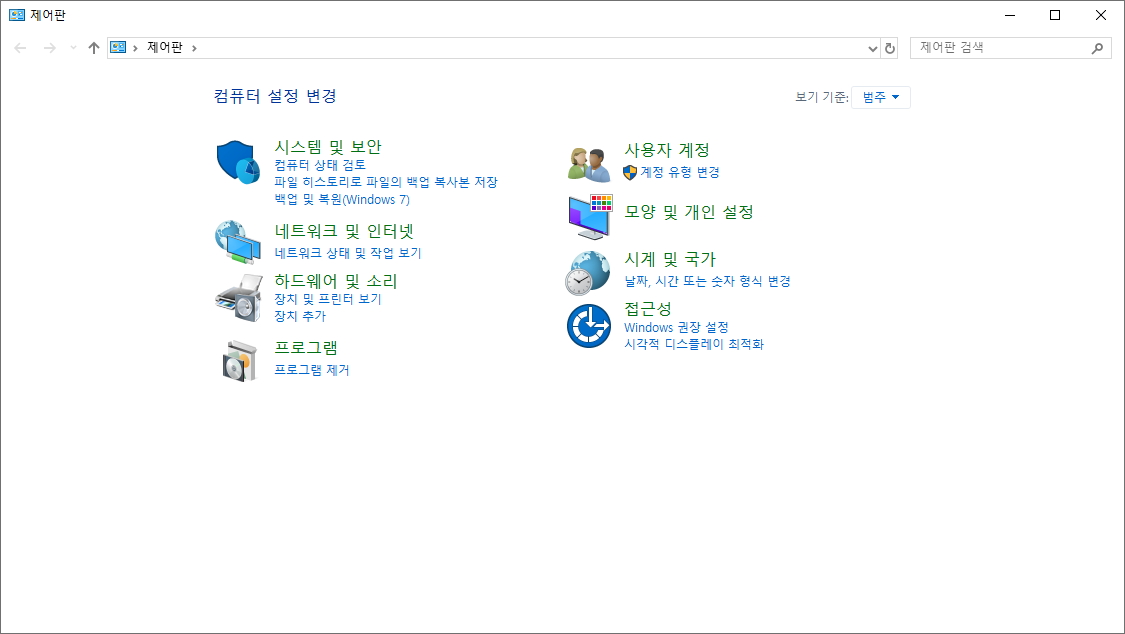
제어판에 필요한 설정값이 없다면?
보기 기준을 변경해주면 됩니다.
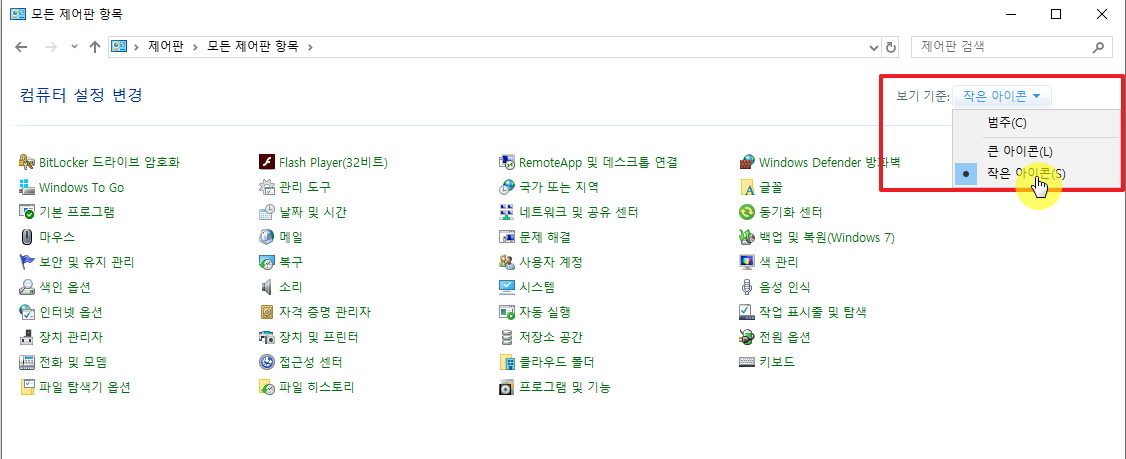
「 명령어로 제어판 열기 」
윈도우키 + R 키를 눌러줍니다.
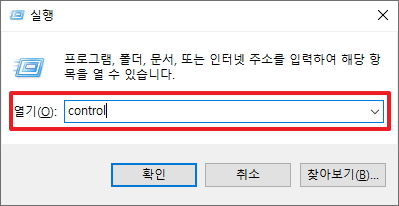
입력창에 "control"을 입력하고
확인버튼을 클릭합니다.
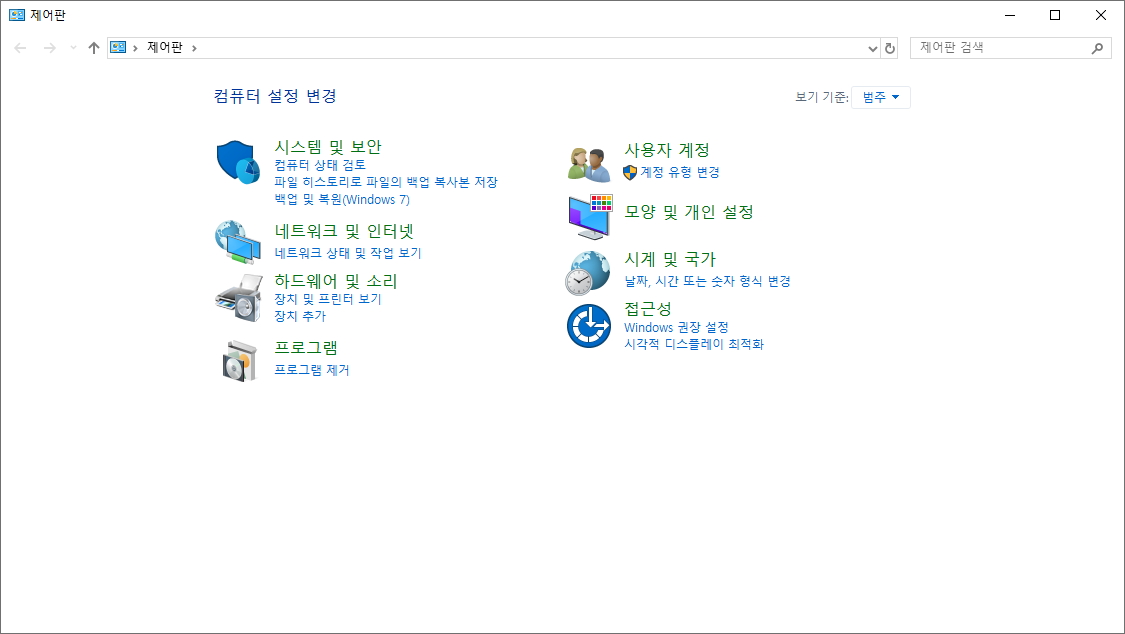
동일하게 제어판이 열리는 것을 볼 수 있습니다.
「 단축키로 제어판 열기 」
마지막은 단축키로 제어판을 여는 방법입니다
윈도우 키 + Pause break 를 눌러줍니다.
전혀 눌러보지 않았던 키라 어디있는지 모르신다구요?

보통의 키보드라면 위 그림과 같은 위치에 있습니다.
한번 눌러볼까요?
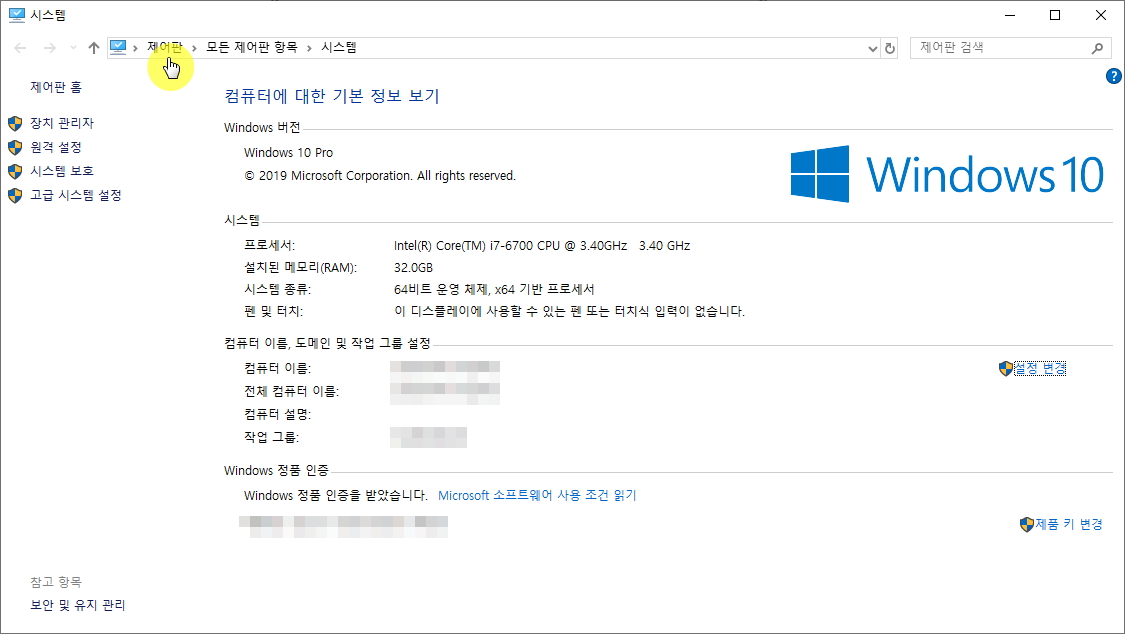
윈도우 시스템이 떠서 당황하셨죠..?
당황하지 마시고 주소입력창에서 제어판을 클릭해주시면 됩니다.
《 제어판을 바탕화면에 등록하는 방법 》
「 바탕화면 아이콘 등록 」
다음부터는 간단하게 찾을 수 있도록
제어판을 바탕화면에 등록해보겠습니다.
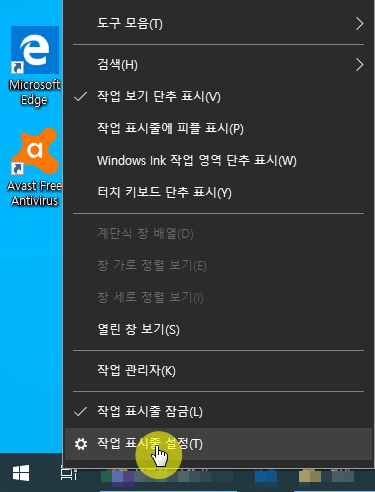
작업표시줄에서 마우스 오른쪽 버튼을 눌러
작업표시줄 설정메뉴를 열어줍니다.

설정화면이 나타나면
테마메뉴로 들어가서 스크롤을 내린 후
"바탕 화면 아이콘 설정" 메뉴를 클릭합니다.

바탕 화면 아이콘 설정 메뉴에서는
내컴퓨터, 휴지통, 문서, 제어판, 네트워크 아이콘을
바탕화면에 표시할지 말지 결정할 수 있습니다.
제어판의 체크박스를 클릭한 후 확인 버튼을 눌러줍니다.
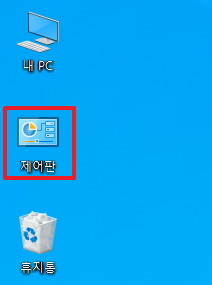
확인을 누르면 바탕화면에 제어판이
정상적으로 표시되는 것을 보실 수 있습니다.
「 바로가기로 등록 」
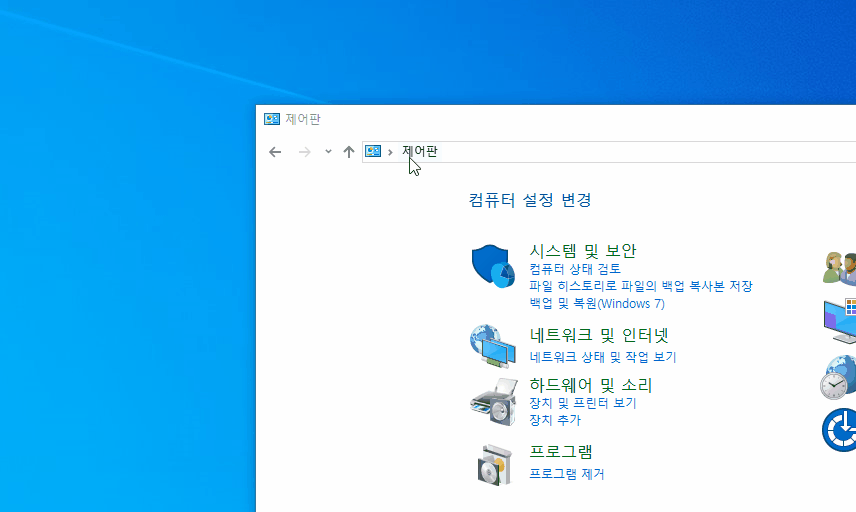
조금 더 빠른 방법은 바로가기를 만들어 주는 방법입니다.
위의 그림과 같이 제어판 위에서 마우스 오른쪽 버튼을 누른상태로
드래그를 해서 바탕화면으로 끌어주면
바탕화면에 제어판 바로가기를 생성할 수 있습니다.
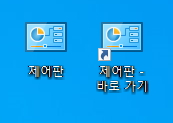
아이콘등록과 바로가기의 차이점은
왼쪽 하단에 화살표차이밖에 없으니
취향에 따라서 고르시면 될 것 같습니다.
'개발관련 > 그 외' 카테고리의 다른 글
| 윈도우10 폰트 설치 방법(TTF) 및 무료 폰트 다운로드 받기 (0) | 2020.04.03 |
|---|---|
| 구글 텍스트 음성 변환하기 ~문장을 음성파일(TTS)로 바꿔보자 (0) | 2020.03.10 |
| 크롬 웹사이트에서 바로 구글번역하기 ~확장프로그램 설치방법 (0) | 2020.03.03 |
| 엑셀 영어가 한글로 자동바뀜현상 ~한글 자동변환 해제하기 (0) | 2020.03.02 |
| 그림판으로 모자이크(블러) 처리하는 방법을 알아보자 (1) | 2020.03.02 |








최근댓글