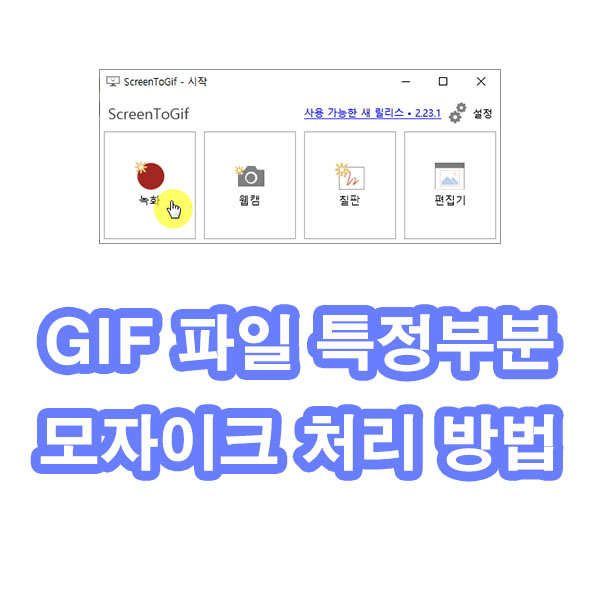
블로그를 하다보면 움짤(움직이는 짤방)에 모자이크 처리를 해야하는 경우가 종종있습니다.
이번 글에서는 무료 프로그램인 "ScreenToGif"를 사용하여 GIF 파일의 특정부분을 모자이크(블러) 처리하는 방법에 대해서 알아보도록 하겠습니다.
혹시나 ScreenToGif 프로그램이 설치되지 않으셨다면 이전글을 참조하시면 됩니다.
2020/04/12 - [개발관련/그 외] - 윈도우 화면을 GIF 파일로 녹화하자 ~움직이는 사진 만들기
윈도우 화면을 GIF 파일로 녹화하자 ~움직이는 사진 만들기
블로그에 글을 쓰다보면 캡쳐화면만으로는 내용을 설명하기가 힘든 경우가 종종 있습니다. 긴 영상인 경우에는 화면을 동영상 파일로 녹화하면 됩니다. 하지만 짧은 영상의 경우에는 동영상 로딩시간이 더 걸릴수..
doksan.tistory.com
이제 GIF 파일 모자이크 처리를 시작해봅시다.
GIF 모자이크 처리하기
이번 글의 순서는 아래와 같습니다.
1) ScreenToGif 실행 후 GIF 불러오기
2) GIF 모자이크 처리
3) GIF 저장하기
1.ScreenToGif 실행 후 GIF 불러오기
먼저 프로그램을 실행합니다.
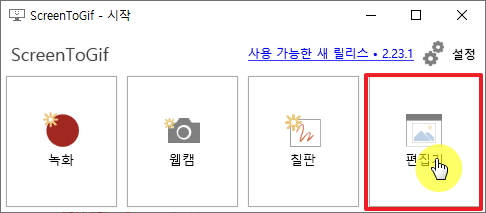
녹화 / 웹캠 / 칠판 / 편집기의 메뉴 중 편집기를 선택합니다.
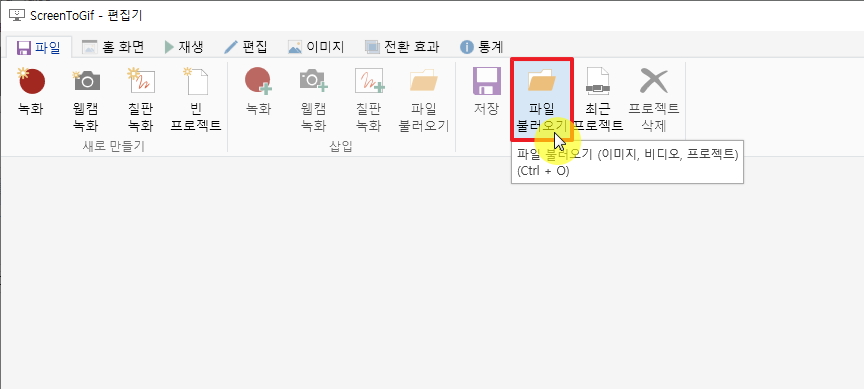
편집기가 열리면 파일 불러오기 메뉴를 클릭해서 GIF 파일을 불러옵니다.
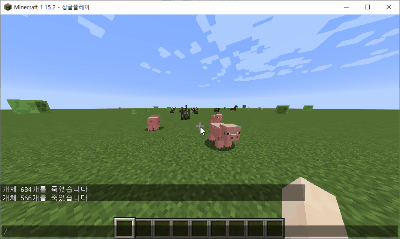
이번에 모자이크 처리를 할 GIF 파일입니다.
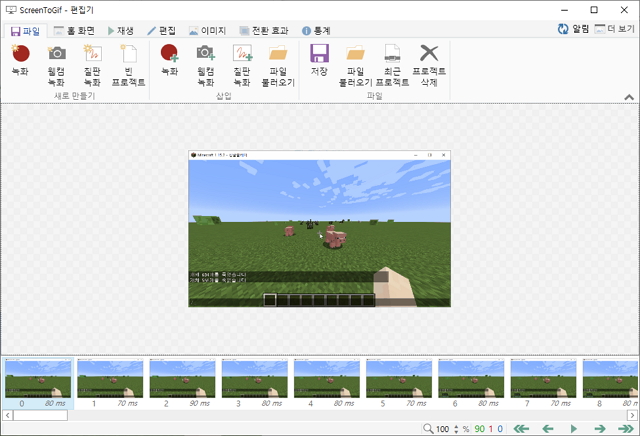
GIF 파일이 정상적으로 불러와졌다면 본격적으로 모자이크처리를 할 수 있습니다.
2.GIF 모자이크 처리
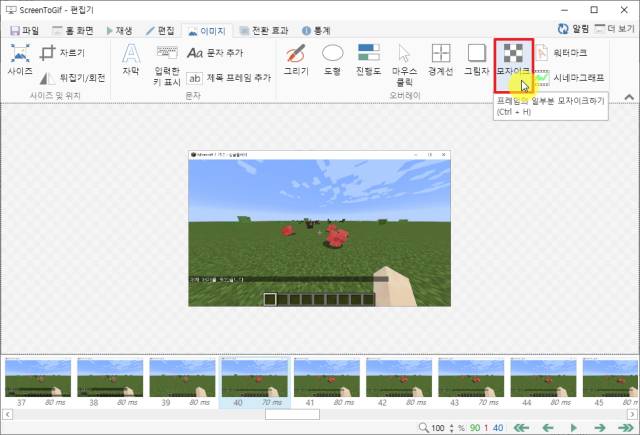
이미지 메뉴를 클릭한 후 모자이크 도구를 선택합니다.
모자이크 처리의 단축키는 Ctrl+H 입니다.
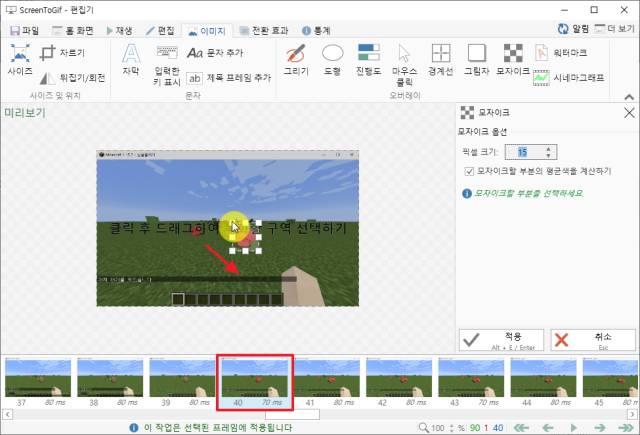
모자이크를 시작하려는 이미지를 선택 한 후 모자이크가 필요한 부분을 모자이크 도구를 통해 선택합니다.
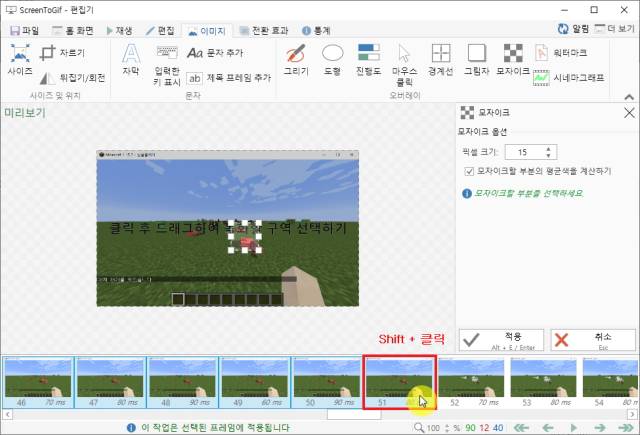
쉬프트키를 누른 상태로 모자이크를 하려는 마지막 프레임을 선택하면, 여러개의 이미지를 한번에 선택 할 수 있습니다.
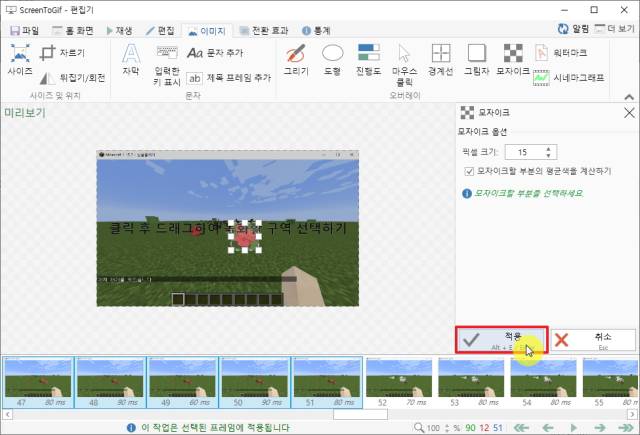
마지막으로 적용버튼을 눌러 선택한 이미지에 모자이크를 적용하면 됩니다.
3.GIF 저장하기
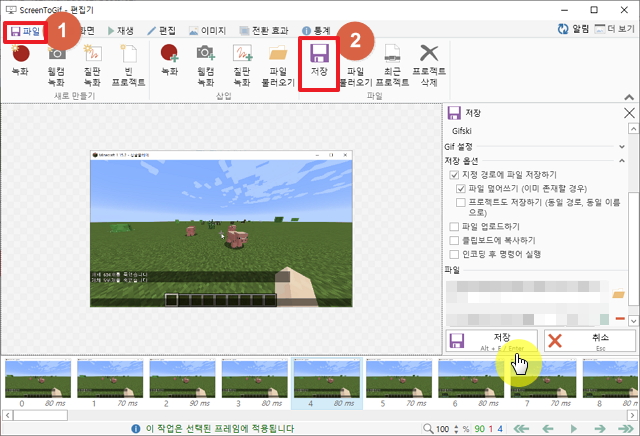
파일 메뉴의 저장메뉴를 클릭하고, 저장 경로를 설정한 후 저장 버튼을 클릭해서 모자이크 처리를 한 GIF 파일을 저장합시다.
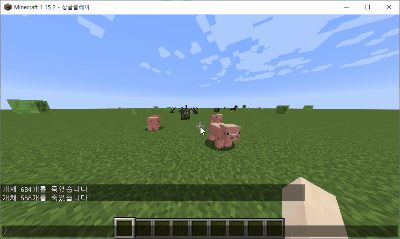
모자이크 적용을 완료한 모습입니다.
돼지가 죽는 부분만 모자이크로 가려져있는 것을 볼 수 있습니다.
모자이크를 적용하니까 더 잔인해보이는건 왜죠..?
맺음말
이번 글은 GIF 파일에 모자이크를 적용하는 방법에 대해서 알아봤습니다.
이상한 곳에 사용하지 마시고 만든 GIF 파일에 다른 사람의 얼굴이 나오거나, 불필요한 부분을 제거할 때 사용하시면 좋을 듯합니다.
그럼 이번 글은 여기서 마치도록 하겠습니다.
'개발관련 > 그 외' 카테고리의 다른 글
| 텍스트(txt) 파일 내용 쉽게 합치는 방법 (1) | 2020.10.18 |
|---|---|
| 닫은 인터넷창 다시 여는 방법 ~단축키를 이용해보자 (0) | 2020.06.15 |
| 윈도우 화면을 GIF 파일로 녹화하자 ~움직이는 사진 만들기 (0) | 2020.04.12 |
| 윈도우10 폰트 설치 방법(TTF) 및 무료 폰트 다운로드 받기 (0) | 2020.04.03 |
| 구글 텍스트 음성 변환하기 ~문장을 음성파일(TTS)로 바꿔보자 (0) | 2020.03.10 |







