
보통 알고 계신 윈도우의 캡처방법은 키보드의 Prt Scr(Print Screen)키 또는 Alt + Prt Scr키를 사용해서 화면을 캡쳐하고 그림판에 붙여넣어서 편집하는 방법이실 겁니다.
이번 글에서는 윈도우10에서 제공하는 기본캡쳐 프로그램을 사용하여, 윈도우의 화면을 캡쳐하는 방법과 단축키를 이용해서 불러오는 방법에 대해서 알아보도록 하겠습니다.
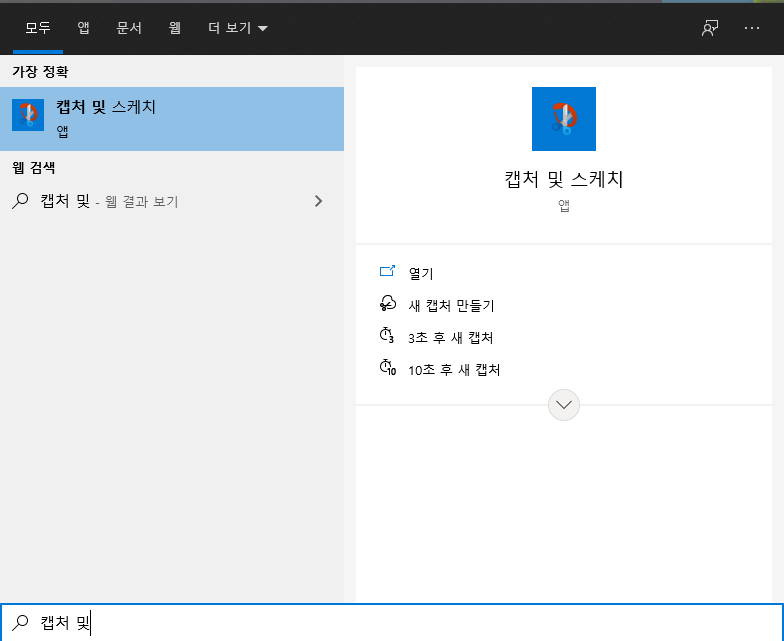
윈도우에서는 원래 캡처도구라는 프로그램을 제공하고 있었으나, 업데이트가 되면서 캡처 및 스케치라는 이름으로 변경 된 앱을 제공하고 있습니다.
아마 태블릿과 노트북 등에서도 쉽게 호환해서 사용할 수 있도록 업데이트 된게 아닐까 생각됩니다.
어쨋든 아주 쉽게 캡쳐를 할 수 있다는 사실이 중요하겠죠?
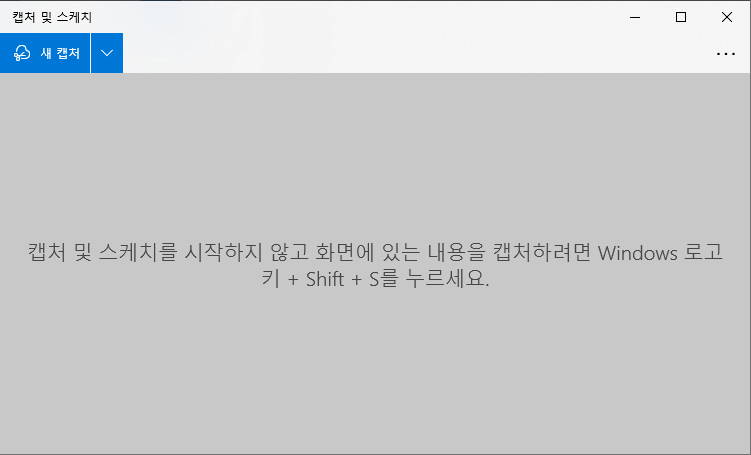
캡처 및 스케치 앱을 열어보면 위와 같은 화면이 나타납니다.
윈도우10에서는 친절하게 단축키까지 알려주고 있습니다.
단축키 :: 윈도우키 + Shift + S
왼손만으로도 충분히 누를 수 있는 단축키입니다. 많이 사용하다보면 터널증후군이 올 듯 합니다.
단축키를 눌러보면 아래와 같은 화면이 나타납니다.
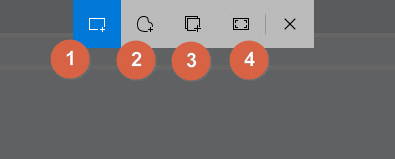
① 사각형캡처
사각형 캡처는 마우스를 이용하여 사각형 모양으로 캡처하는 기능입니다.
② 자유형 캡처
자유형 캡처는 마우스를 이용해서 자유로운 모양으로 캡처하는 기능입니다.
③ 창 캡처
창 캡처는 열려있는 창을 선택하여 캡처하는 기능입니다.
④ 전체화면 캡처
전체화면 캡처는 말 그대로 화면 전체를 캡처하는 기능입니다.
스크롤 캡처만 지원해준다면 다른 유료 캡쳐 프로그램은 사용할 필요도 없을텐데 약간 아쉬운 부분입니다.
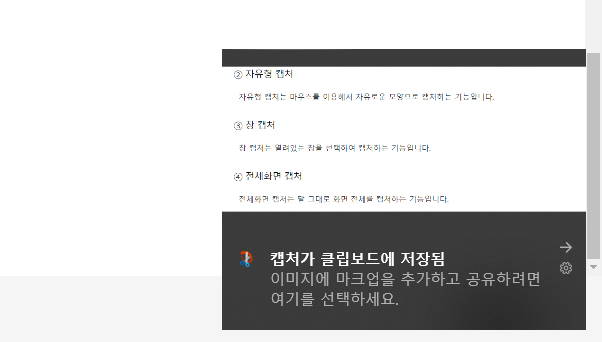
캡쳐를 하고 나면 캡쳐한 화면은 클립보드에 저장되기 때문에 Ctrl + V 키를 사용해서 바로 붙여넣기를 할 수 있습니다.
캡쳐 후 편집이 필요한 경우에는 캡쳐 후 화면 오른쪽 하단에 나타나는 화면을 클릭하시면 됩니다.
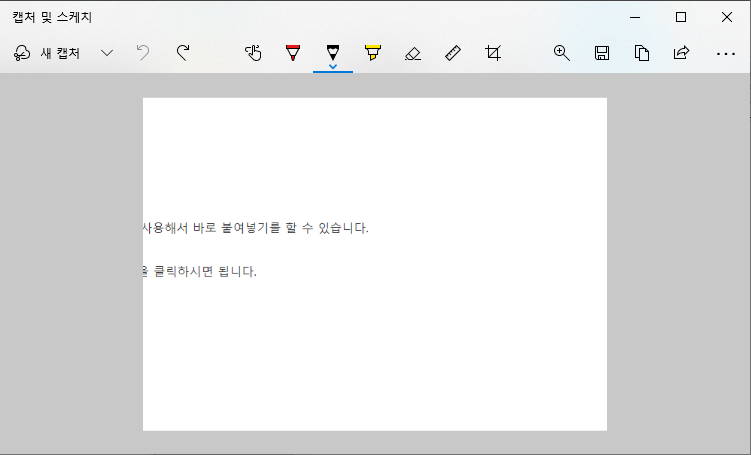
오른쪽 하단을 클릭하면 캡처 후에 간단하게 편집을 할 수 있는 스케치 도구가 열립니다.
스케치 도구에서는 볼펜/연필/형광펜 도구를 사용해서 원하는 부분에 줄을 치는 정도의 기능을 제공합니다.
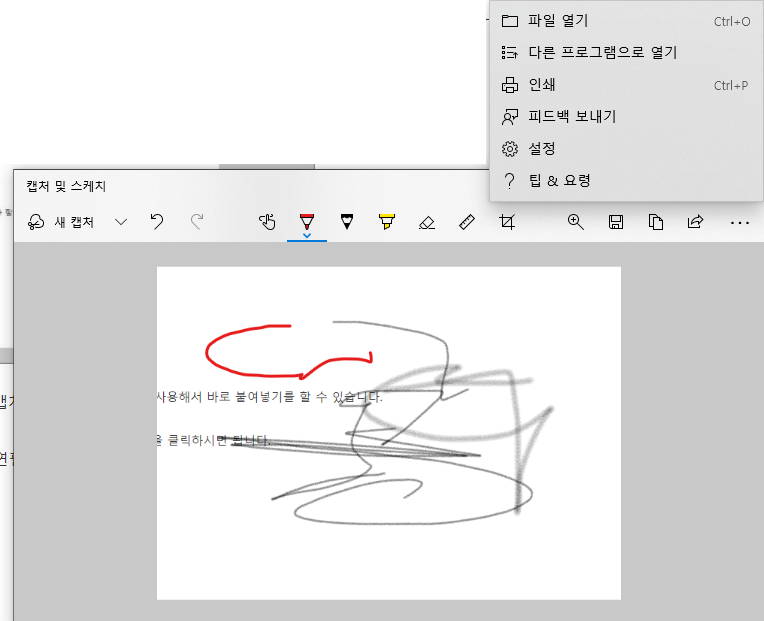
더 많은 편집이 필요하다면 우측 상단의 ··· 아이콘을 클릭하고, 다른 프로그램으로 열기 메뉴를 클릭해줍니다.
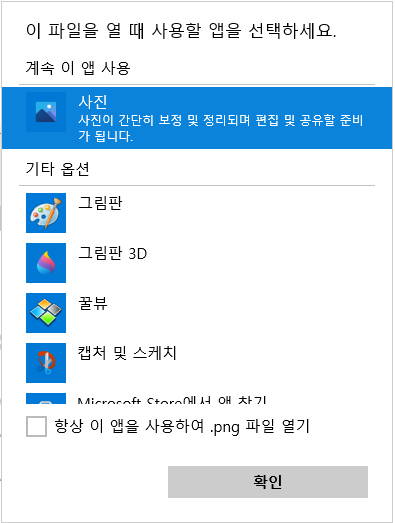
다른 프로그램으로 열기 메뉴를 이용하면 방금 촬영한 캡처를 다른 프로그램으로 바로 전달해서 편집할 수 있게됩니다.
이번 글에서는 윈도우10에서 기본으로 제공하는 캡처 프로그램 사용방법에 대해서 알아봤습니다.
일을 하다보면 생각보다 화면을 캡처할 일이 많이 있으므로 단축키와 사용방법을 알아두시면 일하시는데 큰 도움이 될거라고 생각합니다.
그럼 이번 글은 여기서 마치도록 하겠습니다.
'개발관련 > 그 외' 카테고리의 다른 글
| 파일 또는 디렉토리 손상 삭제 : 0x80070570 오류 해결방법 (3) | 2021.01.11 |
|---|---|
| 텍스트(txt) 파일 내용 쉽게 합치는 방법 (1) | 2020.10.18 |
| 닫은 인터넷창 다시 여는 방법 ~단축키를 이용해보자 (0) | 2020.06.15 |
| GIF 모자이크 처리 방법 ~움직이는 이미지 특정부분을 모자이크 해보자 (1) | 2020.04.18 |
| 윈도우 화면을 GIF 파일로 녹화하자 ~움직이는 사진 만들기 (0) | 2020.04.12 |








최근댓글